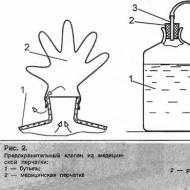Уроки фотошопу: Працюємо із шарами. В якому порядку йдуть шари в салаті Оселедець під шубою
В одній із попередніх статей я розповідав про шари: що це таке і де вони знаходяться. У цій статті йтиметься про те, як працювати з шарами у фотошоп.
Шари у фотошопі бувають різними. Усі вони мають своє особливе значення. Щоб робота у програмі була зручнішою, необхідно вивчити всі тонкощі. Для цього познайомимося з типами шарів, які створює фотошоп в процесі роботи.
Найчастіше користувачі працюють із шарами зображення. У цих шарах розміщуються картинки у растровому вигляді (піксельне уявлення зображень). Таких шарів дуже багато, вони мають однаковий тип.
Окремою категорією йдуть текстові прошарки. Щоразу, додаючи новий напис на зображення, створюється новий текстовий шар. Його можна зробити шаром зображення, але після цього зникне можливість редагування тексту. До цього шару можна застосовувати безліч різних ефектів у його первозданному вигляді.

Шари векторних фігур не працюють із пікселями. Це абсолютно окремий формат картинок, які можна збільшувати без втрати якості.
Наприклад, одним клацанням можна змінювати колір фігури. Такі шари з'являються окремо у програмі, коли ви використовуєте інструмент фігури. Фігури вибираються у пункті панелі інструментів.

Шар для заливки створюється завжди, коли потрібно виконати заливку всього об'єкта. Такий шар дуже зручно коригує зображення, яке знаходиться під ним за допомогою прозорості та градієнта. Для активації цього шару необхідно вибрати відповідний елемент керування в нижній частині панелі шарів.

Шар для внесення корекцій
Цей шар дозволяє змінити відображення документа, що знаходиться під ним. При цьому зміни вносяться на цей шар, що коригує, а оригінал залишається недоторканим. Такі шари використовуються для зміни колірної палітризображення та його освітленості.
Хороший приклад, що показує роботу цього шару, можна виконати, якщо створити коригуючий шар, який накладатиме чорно-білу маску. У результаті все зображення буде чорно-білим, але якщо цей шар відключити, то картинка буде кольоровою, як раніше.

Ці шари не містять пікселів, тут зберігаються інструкції програми, які виконуються після аналізу.
У стандартних елементах управління є кнопка створення шару, що коригує, або шару заливки. Називається вона "Новий коригуючий шар". Також функція створення цих шарів доступна в стандартній палітрі шарів корекції. Відображення панелі включається за допомогою меню Вікно – Корекція (Window – Adjustments).
Дещо рідше зустрічається робота у фотошопі зі смарт-об'єктами, які завжди виносяться на окремі шари. Смарт-об'єкти обробляють деякі файли, які створені у фотошопі. Це може бути документ у форматі Raw. Винесення смарт-об'єктів на новий шар дає можливість базової роботи з елементами чужорідних файлів.
Щоб створити смарт-об'єкт у фотошопі потрібно клікнути правою кнопкою миші праворуч від іконки з шаром і вибрати відповідний пункт у меню.

Ну і останній тип шару для справжніх професіоналів, які працюють із 3D графікою та файлами відео у фотошопі. Така можливість є у користувачів Photoshop Extended, куди можна імпортувати всі ці об'єкти та виконати деяке коригування, наприклад, змінити колір якогось елемента на відео. Все це можна зробити лише у цих шарах.
На цьому все. Дякую за увагу.
З повагою, Вул Сартаков
Цілком резонним розпочинатиме навчання програмі Photoshop з самого основного - з поняття шарів та їх взаємодії, оскільки саме це стало свого часу візитною карткоюфотошопу і досі є незамінною рисою програми. Без повноцінного вміння використовувати шари та їх можливості немає сенсу рухатись далі в освоєнні.
Відкриємо редактор із довільним зображенням та потренуємось. Вгорі вікна програми бачимо меню вкладок, нас поки що цікавить лише «Шари». (Рис. 1)
Як ми бачимо, створювати новий шарможна не тільки з меню, що випадає, але і за допомогою комбінації клавіш Shift+Ctrl+N. Для того, щоб зробити роботу ще більш комфортною та швидкою, розробники передбачили можливість створення нового шару в один клік (рис. 2)

При натисканні цієї кнопки шар створиться автоматично і розміщений буде вище виділеного у списку шарів. (Рис. 3)

Додати щось у новий шарможна за допомогою команди "помістити" (рис. 4)

Перейменуватиможна простим подвійним клацанням на ім'я шару.
Вище списку шарів знаходяться кнопки керування режимами та стилями шару, а також фільтри шарів (рис. 5)

До шару можна застосовувати такі дії:
Змінити стиль накладання (рис. 6)

Змінити його прозорість та силу заливання кольором (рис. 7-8)


Додаткові функції (рис. 9)

Також до списку шарів, для більшої зручності роботи з ними, можна використовувати фільтри (рис. 10)

Наприклад, для того щоб зробити дублікат шаруне відкриваючи меню, одним кліком – достатньо натиснути на потрібному шарі лівою кнопкою миші та не відпускаючи протягнути його до кнопки «новий шар» – з'явиться його копія. Або використовуючи комбінацію Ctrl+J (рис. 11)

Видалити шарможна як з меню, так і просто натисканням клавіші Del. Або перетягнути його до піктограми кошика внизу.
Щоб виділити кілька шарів, необхідно натискати на потрібних шарах лівою кнопкою миші, утримуючи при цьому натиснутою клавішу Ctrl. Щоб їх об'єднати - досить натиснути комбінацію Ctrl+E. Для відомості всіх шарів в один- Alt+Ctrl+Shift+E, але потрібно запам'ятати - виділеним має бути найвищий шар і він обов'язково має бути активним. Активність шару перемикається оком ліворуч від його (шару) мініатюри. (рис. 12)

Давайте помістимо до нашого порожнього шару довільний об'єкт і зробимо з ним кілька дій.
Наприклад, щоб перемістити шардостатньо потягнути його не відпускаючи ліву кнопку вгору чи вниз списку, а щоб опустити його нижче фонового шару - потрібно розблокувати фоновий шар подвійним клацанням лівою кнопкою. Як бачите - шар переміщений за фоновий, він активний, але через своє становище у списку не видно (рис. 13)

Скасувати будь-яку діюможна натисканням такої комбінації – Ctrl+Alt+Z. Прокрутити скасовані події вперед - Ctrl + Shift + Z.
Створимо новий порожній шар і заллємо його кольором. Щоб залити основним кольором, натисніть Alt+Backspace (мал. 14). Для заливання фоновим кольором – Ctrl+Backspace. Можна також використовувати нижні кнопки, тоді вибрану функцію буде представлено окремим шаром.

Для збереження можливості працювати з порядком шарів і редагувати їх вміст, при великій кількості, іноді буває зручно не пов'язувати їх в один, а згрупувати. (рис. 15)
Досягається це таким чином – потрібно виділити всі шари, які хочемо згрупувати та натиснути Ctrl+G. Можна звичайно і з меню «Шари», що випадає, використовуючи відповідні вкладки. Розгруповуються вони таким чином - потрібно просто перетягнути необхідний шар за списком вгору чи вниз так, щоб він вийшов за межі зазначені групою. Саму групу можна перетворити на смарт-об'єкт, або раструвати. До групи шарів також можна застосовувати функції змішування, змінювати ступінь прозорості та заливки, як і з окремими шарами.

Шар разом із вмістом можна трансформувати. Для цього використовують комбінацію клавіш Ctrl+T. Безпосередньо можна змінювати розмір та форму об'єкта, просто підвівши покажчик миші до одного з кутів. Щоб не втратити пропорційність, це, наприклад, важливо для фото, при розтягуванні зображення потрібно одночасно утримувати кнопку Shift. (Рис. 16)

Для надання довільної форми, потрібно тягнути за краї об'єкта з натиснутою кнопкою Ctrl. (рис. 17)

Ще можна деформувати об'єкт, спотворити, спотворити у перспективі тощо. Після натискання Ctrl+T натискаємо на ньому правою кнопкою і вибираємо те, що нам потрібно (мал. 18)

Окрім режимів змішування, величезні можливості для редагування та створення різних ефектів викликається меню « Стиль шару». Викликати або з меню «Шари» або клацнувши двічі на шарі в списку (мал. 19)

Це меню настільки широке, що окремо зупинятися на ньому поки не будемо.
Маска шару.Її суть полягає в прихованні об'єкта або його частин без їх видалення. Багато хто помилково вважають, що користуватися маскою шару незручно - навпаки! Це чудовий інструмент, що дозволяє у будь-який момент повторно відредагувати або змінити виконану обробку. Чого вам не дозволить зробити інструмент «ластик», наприклад. (Рис. 20)

Щоб приховати частину об'єкта, потрібно по білій масці малювати чорним пензлем і навпаки (рис. 21).

Відсічна маска. Дає можливість відсікти частини одного об'єкта щодо межі іншого. Виконується так: утримуючи кнопку ALT, піднести курсор миші до межі шарів між ними. Після появи відповідної піктограми відпустити. (Мал. 22-23)


Стрілочка вказує на те, що шар отруєний.
Виділяємо вміст.Для цього досить просто натиснути на мініатюрі шару, утримуючи Ctrl (рис. 24).

(Layer) – це найважливіша палітра програми Photoshop. Шари можна уявити, як стопку прозорих плівок, з нанесеними на них фрагментами зображення. Якщо їх накласти один на одного, то вийде одна єдина картинка.
Для прикладу, на швидку рукуя зробив колаж із кількох кліпартів: небо, як тло; трава; бджола; ромашки; . Кожен елемент розташований на окремому шарі, але разом це виглядає як одне ціле:
Насправді ж зображення утворилося шляхом проекцій кожного шару, що схематично можна показати так:

Тобто, під номерами від 1 до 5 це є ті самі шари. На кожному з них є якийсь елемент, що має своє місце розташування. Подумки, хлопнувши ці плівочки, ви отримаєте остаточне зображення. Палітра шарів фотошопу при цьому виглядає наступним чином:

Зверніть увагу!
У самому низу палітри знаходиться нижній шар (№1), потім на нього лягає №2, а на нього, відповідно, №3 і так далі. Найвищий шар на палітрі є найвищим у документі. Це дуже проста та сувора ієрархія.
Роль шарів неможливо переоцінити. Це основний інструмент, без якого не було б і самого фотошопу. Крім самої палітри, для керування шарами виділено цілу вкладку в головному меню програми «Шари». Відкривши її, ви побачите велика кількістькоманд, деякі з яких, що утворюють окремі підкатегорії. Всі разом – це способи створення та керування шарами фотошопу. Це вкотре підкреслює особливу важливість інструмента. Але лякатися не треба, насправді тут нічого складного немає, все інтуїтивно зрозуміло. І скоро ви зрозумієте, що це так!
Коли цієї програми ще не було, люди користувалися простими програмами, такими як Paint. Відкрийте його, воно у вас встановлено в стандартних програмах, якщо ви користувач Windows, і спробуйте поредагувати фотографію! Щось не ефективно виходить, правда? Для таких цілей одношаровий редактор не придатний.
Тепер, коли з'явилася можливість редагувати і створювати зображення на окремих шарах, відкрилася нова епоха по роботі з графікою. Це грандіозний інструмент і, вивчаючи фотошоп, просто необхідно навчитися правильно користуватися палітрою шарів. У цій статті зібрана вся інформація, необхідна для повного та всебічного вивчення шарів у фотошопі.
Як відкрити палітру шарів
За замовчуванням панель шарів у фотошопі відкрита у правій частині екрана . Але якщо з якоїсь причини палітра шарів зникла, то її можна знову відобразити, виконавши команду:
Вікно - Шари(Гаряча клавіша F7)
На палітрі завжди є хоча б один шар. Запам'ятайте, що будь-який відкритий документ у програмі - це завжди як мінімум один шар. Одне без іншого не буває.
Фон позначений іконкою замочка, що говорить нам про обмежене коло дій із цим шаром. Наприклад, ви не можете видалити його, застосувати режими накладання або зробити прозорим. Щоб вийти з цього режиму, зробіть подвійний клік шаром, з'явиться діалогове вікно, в якому натисніть ОК. .
2. Звичайний шар
Це стандартний шар, який ви створюватимете в 90 випадках зі 100, оскільки на ньому ведеться основна робота із зображенням. Якщо говорити по-науковому, цей шар працює з . А оскільки з пікселів складаються всі, то виходить, що будь-яка дія з ними здійснюватиметься на цьому виді шару.
3. Текстовий шар
Щоразу, додаючи до проекту напис за допомогою , фотошоп сам створюватиме текстовий шар. Це класичний прикладтобто воно складається не з пікселів, а з математичних формул. Якщо це два різних типи зображень, значить логічно, що, створюючи текст, він не може опинитися разом із піксельним типом. Ось фотошоп і автоматично робить новий шар.
4. Смарт-об'єкти
Смарт-об'єкт на панелі відзначений маленьким значком файлу (позначив стрілкою малюнку).
5. Коригуючий шар
Це окрема каста складних та могутніх шарів-налаштувань. Кожен коригуючий шар має свою окрему палітру з налаштуваннями. За допомогою них можна працювати з корекцією кольору, експозицією, світлом і тінями, балансом білого, яскравістю, контрастністю і багато з чим ще.
Усі коригувальні шари зібрані під однойменною командою у вкладці шарів головного меню.
6. Шар-заливання
Дозволяє залити шар суцільним кольором, візерунком або градієнтом.
7. Шар-фігура
Ще один представник векторного типу зображень – фігури. Використовуючи , фотошоп автоматично робить новий шар. Причина все та ж — не можна поєднувати два різні типи зображень.
Навіщо потрібні шари?
Отже, ви зрозуміли, що шари це важливо, що вони мають багато різновидів. Але навіщо все це необхідно, в чому саме користь цього інструменту, для чого потрібні шари?
Можна сказати, що вся робота у фотошопі відбувається так чи інакше на шарах, тому говорячи про те, для чого вони потрібні, відповідь буде простою – для всього. Щоб додати хоча б якусь конкретику, наведу приклади деяких основних дій.
1. Можна додати до одного зображення інші, комбінувати їх між собою, створюючи так званий колаж. .
Наприклад, на палітрі з двох картинок уже вийшов простенький колаж.

2. Можна змінити розмір об'єкта на шарі так, щоб інші шари залишилися незмінними.
Для цього вибираємо потрібний шар і за допомогою Ctrl+T, регулюємо необхідний розмір.
У цьому прикладі можна зменшити розмір бджоли. Зверніть увагу, що картинка із зеленим тлом та колодою залишилася колишніх розмірів.
3. Можна перемістити вміст шару у будь-яке місце.
Примітка
За межами робочої області документа існує простір, куди можна переміщати вміст шару.

4. Можна додати непрозорість шару, що дозволить створити ефект просвічування через об'єкт.
Наприклад встановимо непрозорість на 50%. Зверніть увагу на бджолу, що крізь неї тепер видно вміст нижчого шару.
5. У фотошопі існують режими накладання шарів. Ці режими змушують фотошоп інакше обробляти пікселі, що знаходяться на перетині двох шарів.
Існує безліч видів режимів, кожен зі своїм алгоритмом обробки пікселів.
6. Можна додати коригуючий шар, який змінить всю колірну гаму композиції.

Це лише крапля в морі, що я міг показати як приклади використання шарів у фотошопі. Сподіваюся, що це допомогло б створити загальне уявлення про інструмент.
Як створити новий шар
Немає нічого простішого, ніж створити новий шар у фотошопі.
Існує кілька способів як додати звичайний, і деякі особливості створення інших типів шарів.
Спосіб 1
Прямо на панелі натиснути кнопку Створити новий прошарок.

Спосіб 2
Через команду меню:
Шар - Новий - Шар ...(гаряча клавіша Shift+Ctrl+N)

Спосіб 3
Через команду Новий шар у меню панелі (відкривається натисканням кнопки у верхньому правому куті палітри).

Спосіб 4
При додаванні до відкритому документунових зображень, будь це шляхом перетягування з іншої вкладки, використання команди Розмістити, "Копіювати - вставити" або просто перетягування картинки з комп'ютера, то ЗАВЖДИтака картинка автоматично створює собі новий шар.
Особливості створення шарів інших типів
1. Коли ви використовуватимете , щоб додати напис до свого проекту, фотошоп автоматично створить для цього тексту свій власний шар. Як було зазначено вище, це через особливості двох різних типівзображення: вектор і растр. Те саме стосується і шари-фігури.
2. Що стосується шару-заливки і шару, що коригує, то вони створюються також автоматично, коли користувач вибирає відповідну команду меню:

- Відкрити зображення у фотошопі за допомогою команди меню: Файл — Відкрити як смарт об'єкт, зображення з'явиться на новій вкладці з відповідною піктограмою на мініатюрі шару.
- Перетворити будь-який звичайний шар на смарт-об'єкт. Для цього клацніть правою кнопкою та виберіть команду Перетворити на смарт-об'єкт.
PSD та шари
Ви вже повинні знати, що фотошоп має своє особливе розширення, в якому програма зберігає робочі проекти — . Коротко, воно дозволяє під час завантаження проекту відновити шари та продовжити роботу над ними. В інтернеті повно psd-файлів на всі випадки життя: готові текстові ефекти, колажі, фоторамки, макети тощо. Придбавши такі файли, користувач може самостійно підправити вміст і зберегти зображення вже у вигідному для себе варіанті, наприклад, вставити фоторамку своє фото.
За замовчуванням фотошоп зберігає всі файли в PSD - звертайте на цю мить свою увагу! Щоб зберегти зображення, наприклад, у звичному Jpeg, потрібно вибрати цей формат зі списку, що випадає Тип файлу.
Помітили помилку в тексті - виділіть її та натисніть Ctrl+Enter. Дякую!
Пам'ятайте момент у фільмі « Службовий роман», де героїня Немоляєва каже: «Я цей салат роблю краще, ніж твоя дружина. Туди потрібно додавати терте яблучко? Так і оселедець під шубою господині готують по-різному. Можна сперечатися до нескінченності який варіант оселедця під шубою класичний рецепт. Шари в кожному будуть різні і чергуватимуться вони по-різному. А знаєте чому? Існує одна історія створення цього салату. Він не прийшов до нас із якоїсь вишуканої старовинної кухні, як і той самий Олів'є. Нібито оселедець під шубою – винахід робочої їдальні часів революції 1917 року. Тоді в салат рекомендували класти найдоступніші та прості продукти, щоб нагодувати пролетаріат Не знаю, наскільки ця історія правдива, беруть мене сумніви щодо того ж майонезу… Вікіпедія все-таки посилається на європейську кухню, зокрема, на скандинавську, німецьку та англійську, де ще в 19 столітті був салат з оселедця, шари якого складалися з таких продуктів, як буряк, картопля, мариновані овочі та яйця. Таким чином, а чи є він класичний рецепт оселедця під шубою і які у ньому шари?
Сьогодні я покажу вам найпростіший рецепт із самими звичайними продуктамиі мінімальною кількістюшарів. Його можна взяти за основу, а потім ми подумаємо, чим ще можна урізноманітнити салат, як його можна подавати у будні та свята.
Інгредієнти:
- оселедець – 1шт;
- цибуля – 1шт;
- морква – 1шт;
- картопля – 1шт;
- буряк – 1шт;
- майонез.
Підготовка продуктів
- Починаємо з овочів. Моркву, картоплю та буряк треба відварити «в мундирі» до готовності і остудити. Варити можна в одній каструлі, швидше зваряться картопля з морквою, буряк вариться довше. Щоб прискорити процес її варіння, коли вже майже готова, можна вимкнути, злити гарячу водута залити холодною.
- Основний інгредієнт салату – оселедець. У магазинах найчастіше зустрічається тихоокеанська, атлантична та олюторська. Найсмачнішою вважається олюторська. Купити оселедець зараз можна вже обробленим, в маслі, в банках і, звичайно, цілий непотрошений. Який віддати перевагу – вибирати вам. Я зазвичай беру цілу рибу, мені так спокійніше, обробити її не складно, але зате я бачу її цілком.
- Відрізаємо голову під плавниками.

- Випаровуємо черевце у напрямку до хвоста.

- Усередині може виявитися ікра чи молоки.

- Виймаємо їх і всі нутрощі, під ними буде видно чорну плівку. Її треба акуратно вичистити, бо вона гірчитиме.

- Зрізаємо всі плавці: на черевці та на спинці.

- По хребту робимо неглибокий надріз.

- Знімаємо шкіру. Для цього підрізаємо її у хвоста і акуратно, щоб не порвати тягнемо вгору і до голови.

- Ось так зараз виглядає оселедець.

- Розсуваємо руками половинки за зробленим раніше розрізом, хребет залишиться на одній із половинок.


- Уважаємо його і очищаємо філе оселедця від кісточок, що залишилися в ній. Робити це зручніше пінцетом.


- Нарізаємо оселедець на невеликі шматочки.

- Охолоджені овочі очищаємо від шкірки.

- З цибулі знімаємо лушпиння, миємо його і нарізаємо дрібними кубиками.

В якому порядку йдуть шари в оселедці під шубою

Отже, базовий, класичний варіант оселедця під шубою у нас готовий. Давайте повторимо шари: 1) оселедець; 2) цибуля + майонез; 3) морква + майонез; 4) картопля + майонез; 5) буряк + майонез.

Салат обов'язково потрібно робити заздалегідь, за кілька годин до застілля, тому що йому треба просочитися. Витримуємо його, звичайно, у холодильнику. Щоб він не завітер і не підсох зверху посуд з салатом треба накрити або кришкою, або фольгою.
Зберігається оселедець під шубою, як і всі майонезні салатинедовго, трохи більше 2-х днів. Причому для зберігання залишки салату краще перекласти в пластиковий контейнерз кришкою, що щільно закривається, щоб сам салат не наситив інші запахи і щоб інші продукти в холодильнику теж не пропахли їм.
На фото вище ви бачите порційну подачу оселедця під шубою. Давайте розглянемо інші не менше цікаві варіантиприготування та подачі цього салату.
Ледачий оселедець під шубою

Лінива чи швидка. Це коли ніколи укладати в певному порядку всі шари оселедця під шубою, немає часу чекати коли вони просочаться. Натираємо всі овочі на середній або великої тертці, цибулю нарізаємо дрібно, змішуємо, трохи солимо, заправляємо майонезом.
Кладемо отриману масу на невеликі скибочки чорного або цільнозернового хліба.
Оселедець ріжемо великими шматочкамиі викладаємо зверху на овочі.
Прикрасити такі бутерброди можна кільцями цибулі, гілочками зелені або парою скибочок авокадо. Спробуйте і вам сподобається! Тропічний авокадо добре поєднується з російським салатом.
Оселедець під шубою для двох

Припустимо, вам належить вечеря на двох. Скажете неромантично подати на стіл оселедець під шубою? А ось і ні. Подивіться на це фото, хіба вона не виглядає вишукано?
Для її приготування на великому блюдівикладіть усі шари оселедця під шубою у формі двох паралельних один одному брусочків, виключивши оселедець.
А її замість того, щоб помістити всередину салату, викладете зверху, тонкими стрічками.
Прикрасити салат можна сумішшю змішаної ікри з майонезом і зеленню крес-салату.
Оселедець під шубою рулетом

Цей варіант вже не назвеш лінивим, адже для його приготування всі інгредієнти доведеться не лише викласти шарами, а й згорнути рулетом. Нехай це й не класичний варіантросійського салату, але виглядає він дуже красиво та прикрасить будь-який святковий стіл.
Для рулету розстеляємо на плоскій страві, на якій подаватимемо, харчову плівку. Шари оселедця укладатимемо з точністю до навпаки: спочатку буряк, потім картопля, морква, цибуля і оселедець. Не забувайте змащувати майонезом!
Акуратно піднімаємо краї плівки з довгих боків і з'єднуємо їх угорі. Наші продукти утворюють щось на кшталт поліна. Руками з'єднуємо шов угорі і розгладжуємо його. Плівку поки не прибираємо і ставимо в холодильник на кілька годин.
Перед подачею на стіл виймаємо, плівку розгортаємо, акуратно витягаємо з-під рулету. Нарізаємо на порції.
Для прикраси можна використовувати яблуко, шніт-цибуля (або Зелена цибуля) та зерна граната.
Які ще шари можна робити в оселедці під шубою
Крім тих основних, про які я писала вище, салат часто додають:
- яйця;
- яблука;
- часник;
- мариновані огірки;
- авокадо.
Замість самого оселедця можна використовувати солоні сьомгу, форель, горбушу. Тоді це вже буде, звичайно, не класичний оселедець під шубою, а якийсь інший салат, схожий на нього, тому що всі інші шари будуть однакові.
Готуйте! Експериментуйте! Приємного вам апетиту!

Ось вони всі шари на зображенні. Починаємо звичайно з оселедця. Далі йде картопля, за нею цибуля, морква, майонез, буряк і як прикраса – яйця. Ті, хто роблять більшу порцію, можуть збільшити кількість шарів у два рази просто повторивши їх. Можна буряк і майонез поміняти місцями, це важливо. Не критично і розташування картоплі та цибулі. Їх також можна змінити. Хтось додає яблуко, мені цей салат із ним не подобається, тому не додаю.
Оселедець під шубою традиційний салатдля російських сімей. Салат часто готують із нагоди Нового року, а сам вид салату вже створює. святковий настрій. Рецептів такого салату існує безліч, кожна господиня готує його якось по своєму. Нюанси бувають як в інгредієнтах, наприклад додавання зеленого яблука, відсутність моркви, так і в черговості шарів, аж до протилежних традиційним рецептом, коли оселедець вінчає верхівку салату. Наведу, як на мене, рецепт класичного оселедцяпід шубою із зазначенням порядку шарів.
Нам потрібно: солоний оселедецьабо баночка філе в олії 300 г, по три середні штучки картоплі, моркви та буряка, 3 яйця, 2 невеликі цибулини, майонез.
Порядок шарів знизу догори:
- шматочки філе оселедця ( готове філеділимо на 2 або кілька частин, цілу рибу - звільняємо м'ясо від кісток, ріжемо),
- цибулю (дрібно порізати і залити окропом на 10 хвилин, після чого воду злити і промити цибулю холодною водою, дати воді стекти),
- картопля (відварена в мундирі, очищена і потерта на великій тертці),
- морква (відварити, очистити та потерти на великій тертці),
- яйця (зварити, очистити і дрібно посікти, для цієї мети зручно використовувати склянку),
- бурка (відварена та очищена, потерта на великій тертці).
Я роблю так: картопля, оселедець, цибуля, яйце, буряк, морква і промазую після цибулі кожен шар. Зверху посипаю зеленим горошком. Але думаю Ви можете робити інакше. Трохи поексперементувавши, Ви зможете знайти свій власний спосібприготування цього салату на власний смак. Успіхів!
Скільки господинь, стільки та рецептів салату "Оселедець під шубою".
Я не розумію додавання яєць туди, де є оселедець.
Мій рецепт дуже простий, але смачний.
На дно потрібно покласти шар оселедця і не шматками, а розрізати його на маленькі квадратики. Зверху кладемо шар відвареної картоплі, втративши її на великій тертці.
На картоплю кладемо цибулю, а потім кулю солоденького бурячка. Змащуємо цю кулю майонезом.
Наступний шар повторюється в тому ж порядку.
Оселедець під шубою люблять через поєднання оселедця, смак пом'якшується за рахунок картоплі та буряків. Верхній шар із буряка. Нижній шар оселедця. Кожен шар просочується майонезом. Яйця мають не яскраво виражений смак у салаті, але без них смачний салатОселедець під шубою не приготуєш. Шари розташовуються - оселедець, картопля, яйця, цибуля, морква, буряк. Пробували класти першим шаром картоплю, другим шаром буряка. Сподобалося не дуже. При розкладанні порційно виходить як перемішана картопля з оселедцем. Оселедець у першому шарі чудово кріпиться, не розсипається. Морква надає свіжості. Можна не класти цибулю. Яблуко в салаті Оселедець під шубою відволікає від смаку буряка.
Між шарами майонез
Зізнаюся, що цей салат я не люблю і особисто сама не готую, але. Мої родичі роблять це постійно (мама, свекруха, сестра). Тому рецепт, а точніше шари салату запам'ятала навіть я, та яка не любить цю страву)
Найнижчий шар - оселедець,
зверху морква,
поливаємо майонезом,
зверху кладів буряк,
а потім відварене яйце.
Але у кожної господині свій рецепт, і навіть черга слів може трохи відрізнятися.

Змастити шар майонезом.
Змастити шар майонезом,
Змастити майонезом усю поверхню салату або зробити акуратну сіточку за допомогою кондитерського шприцаабо пакет без куточка.
Дуже люблю салат "Селедка під шубою" і готую його практично на всі свята. Першим шаром я зазвичай кладу оселедця. Потім на оселедці кладу шар дрібно нарізаної цибулі. Третім шаром йде майонез. На майонез четвертим шаром я викладаю картоплю. П'ятий шар яйце. Яйце змащую майонезом. Сьомий шар займає трята на трці морква. Потім моркву знову поливаю майонезом. Дев'ятим шаром потрібно покласти буряк і змастити його майонезом. Зверху прикрасити салат можна яєчними жовткаминатертими на трочці.

Я теж завжди забуваю, востаннє коли робила нотатку на телефоні, щоб не забути. Шари йдуть у такому порядку:
картопля,
Класичний варіант чергування шарів салату "Оселедець під шубою" такий:
картопля
Усі шари промазуються майонезом, поверх буряків також розмазується майонез. Картоплю, яйце, моркву та буряк потрібно натерти на трці, оселедець і цибулю дрібно ріжуться.
Я готую салат таким чином:
1 шар: оселедець з цибулею,
2 шар: картопля,
3 шар: морква,
4 шар: сир,
5 шар: яблука,
6 шар: яйця,
7 шар: буряк.
Шари не промазую, а ось буряки заправляю такою кількістю майонезу, щоб вийшла рідка маса.