
คำแนะนำ egais ของโมดูลการขนส่งสากล การติดตั้งโมดูลการขนส่งสากล egais
ขั้นตอนที่ 1 เปิดเมนูเริ่ม
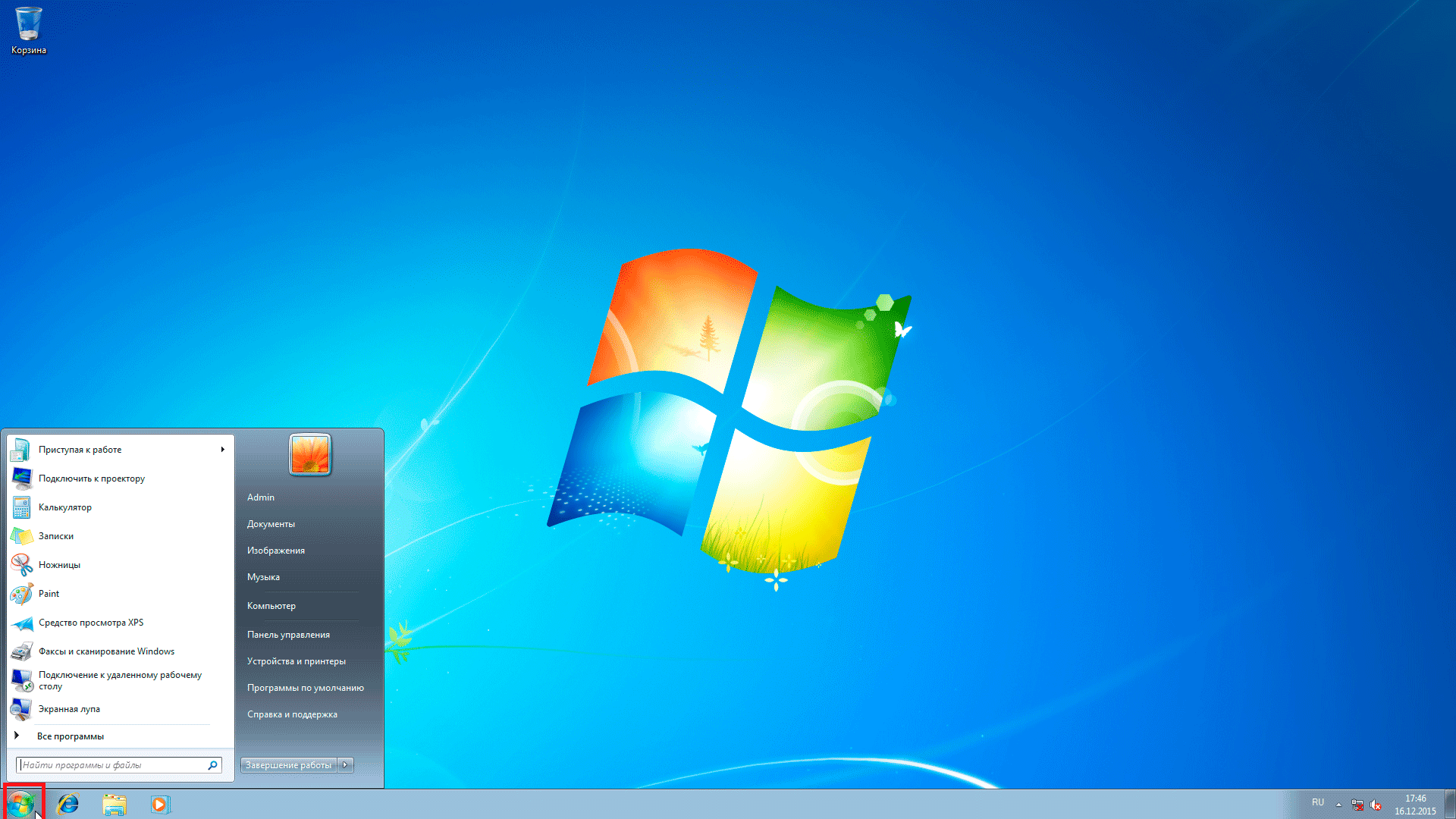
ขั้นตอนที่ 2. คลิกในช่อง "ค้นหา" (ค้นหาโปรแกรมและไฟล์)
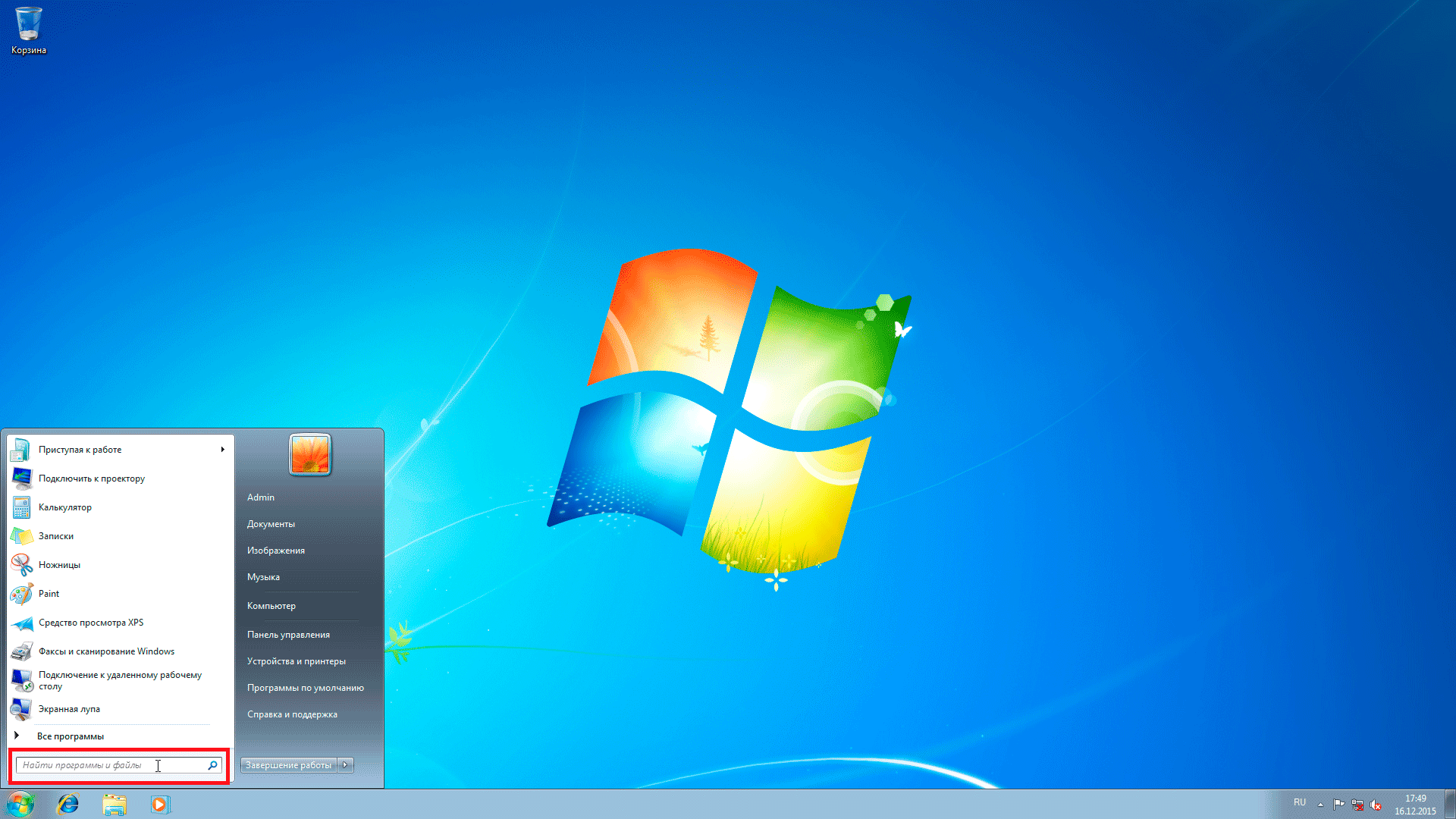
ขั้นตอนที่ 3 เขียนไปที่นั่น ภาษาอังกฤษ"อินเทอร์เน็ต"
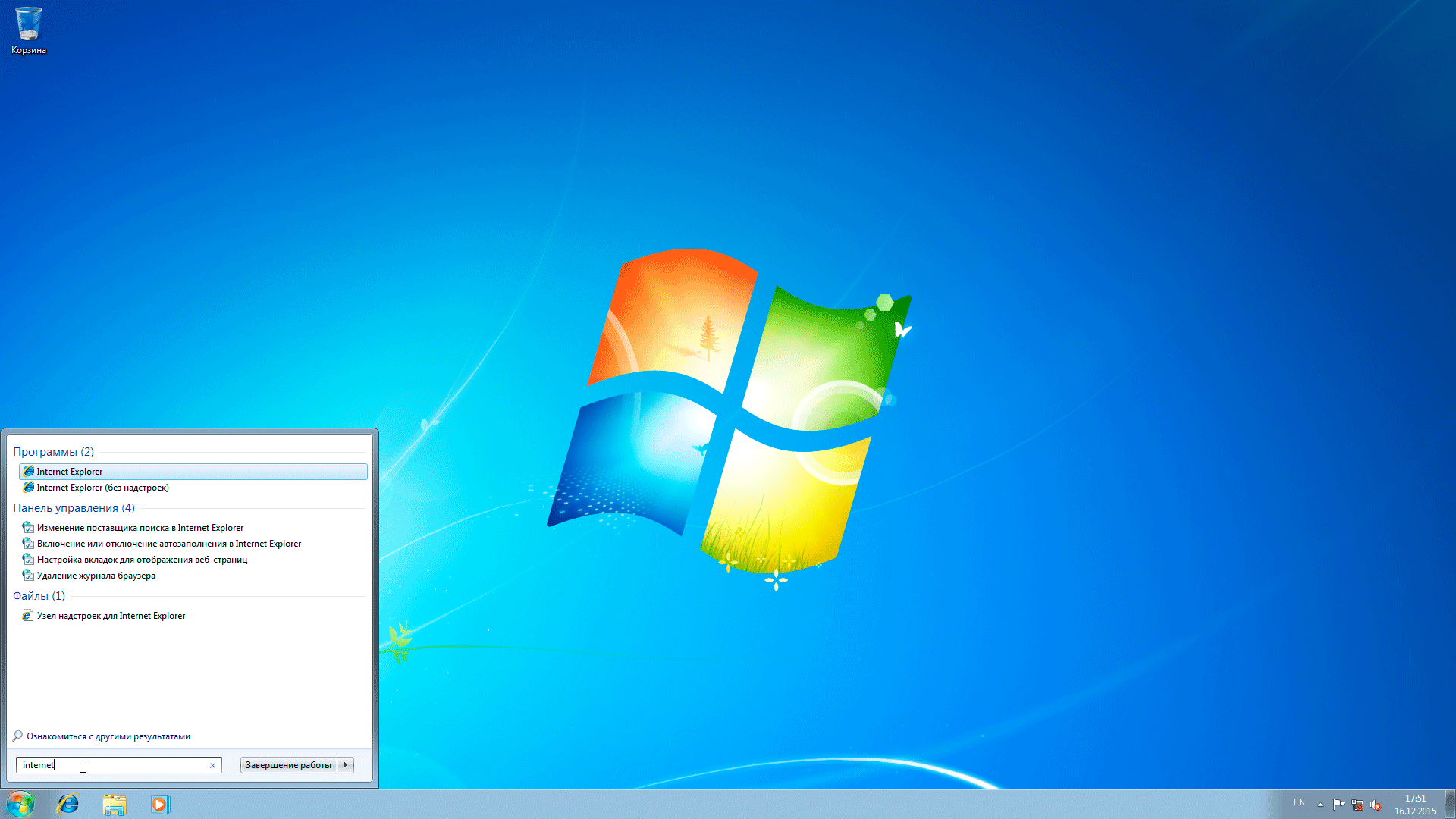
ขั้นตอนที่ 4 เลือก “Internet Explorer” คลิกขวาแล้วเลือก “Run as administrator”
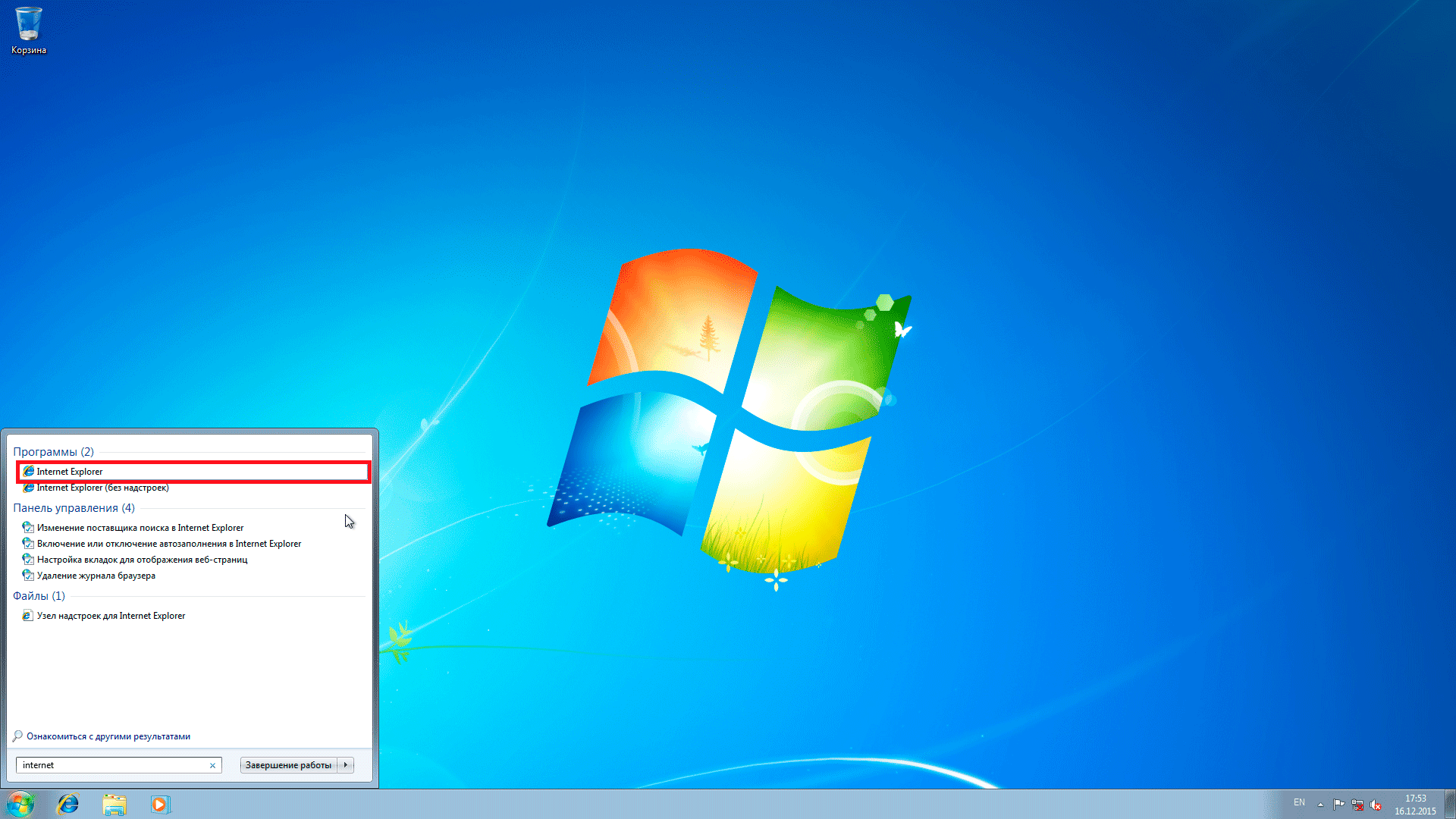
ขั้นตอนที่ 5 คลิกปุ่ม "ใช่"
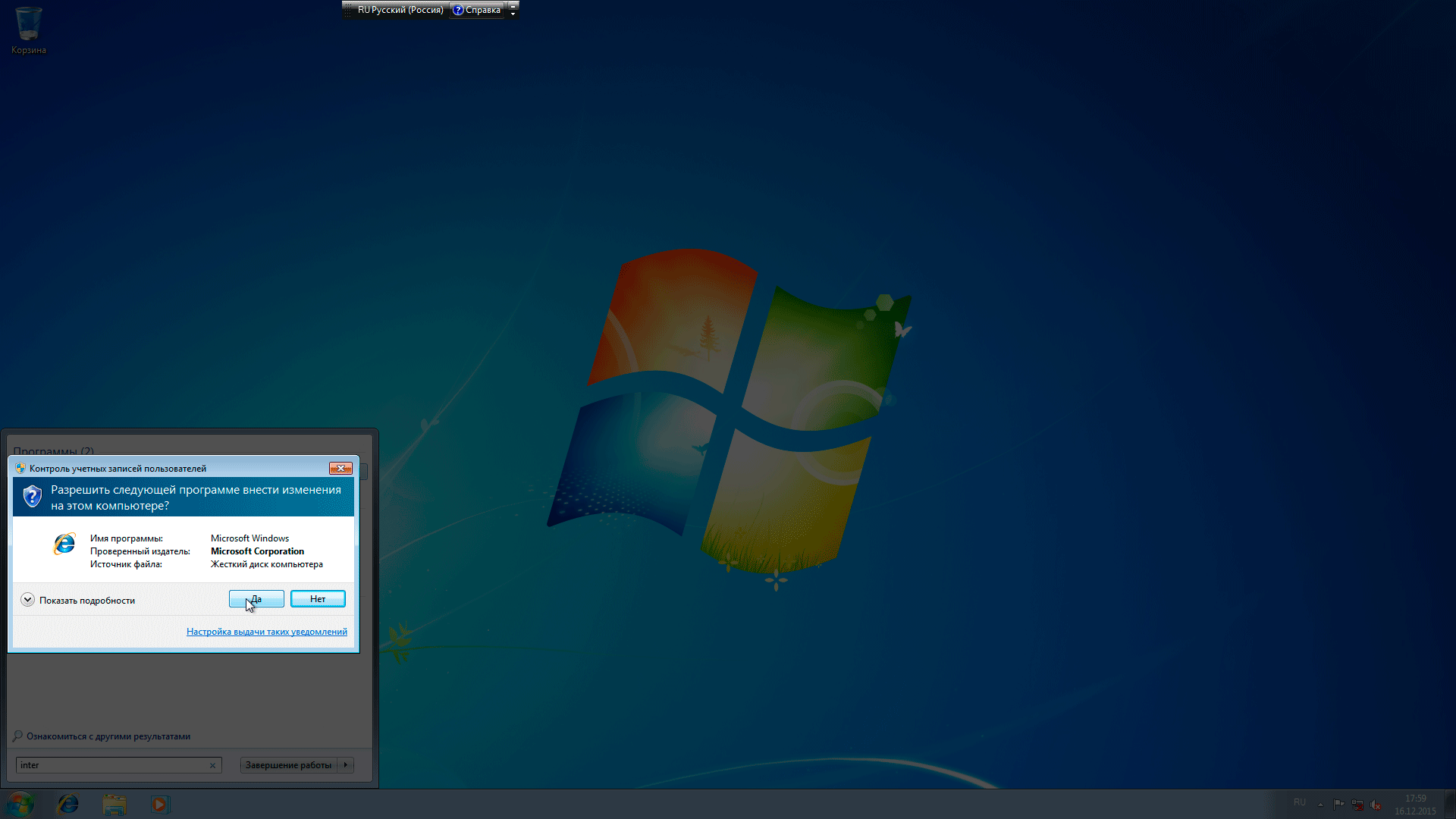
ขั้นตอนที่ 6 หากหน้าต่างดังกล่าวปรากฏขึ้น ให้เลือก “เลื่อนคำถามนี้”
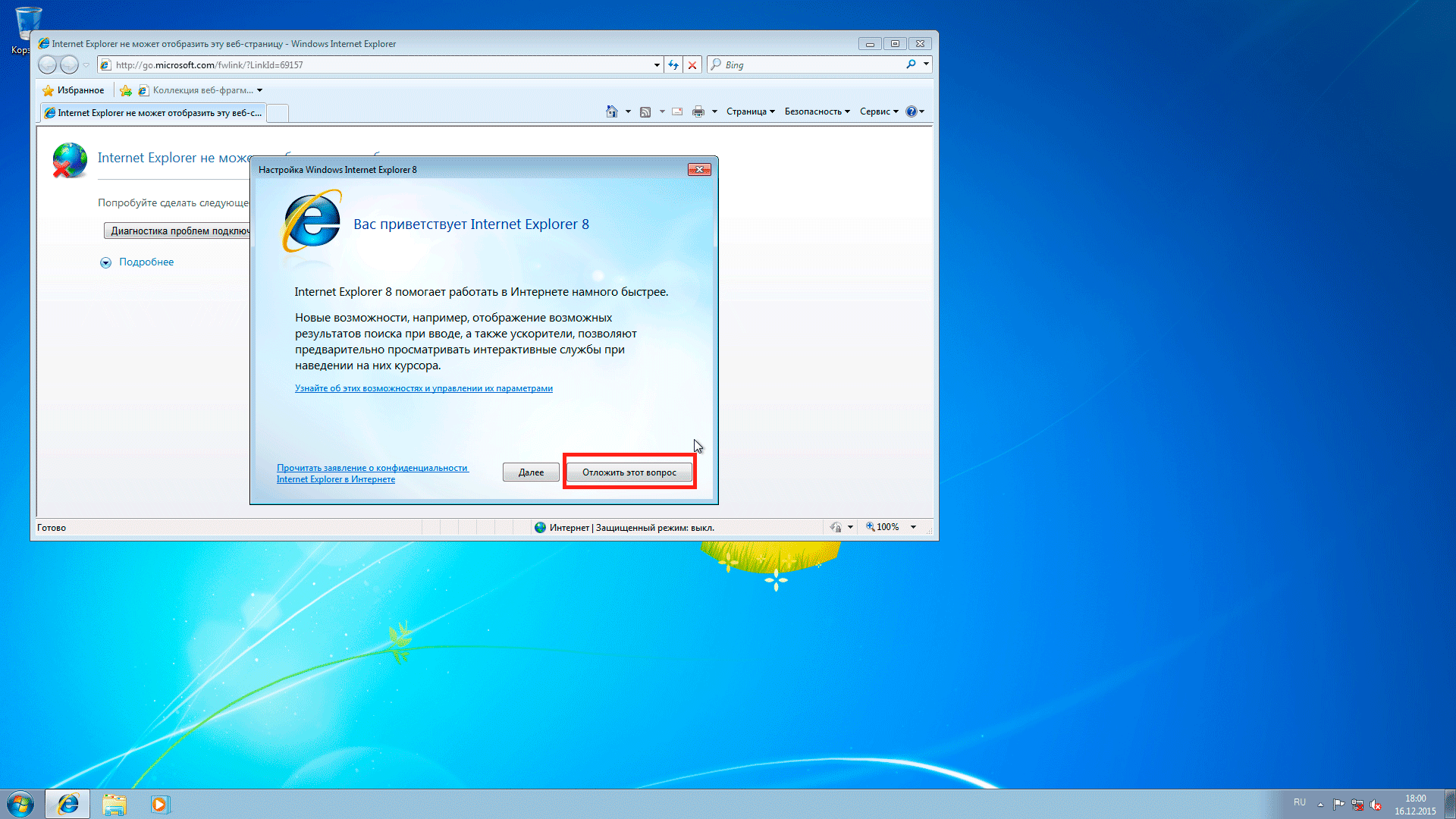
ขั้นตอนที่ 7 เขียนที่อยู่เว็บไซต์ "egais.ru" ลงในแถบที่อยู่แล้วกดปุ่ม "Enter"
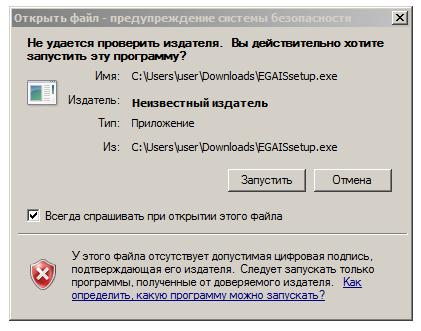
ขั้นตอนที่ 8 บนเว็บไซต์คลิก “เข้าสู่ระบบบัญชีส่วนตัวของคุณ”
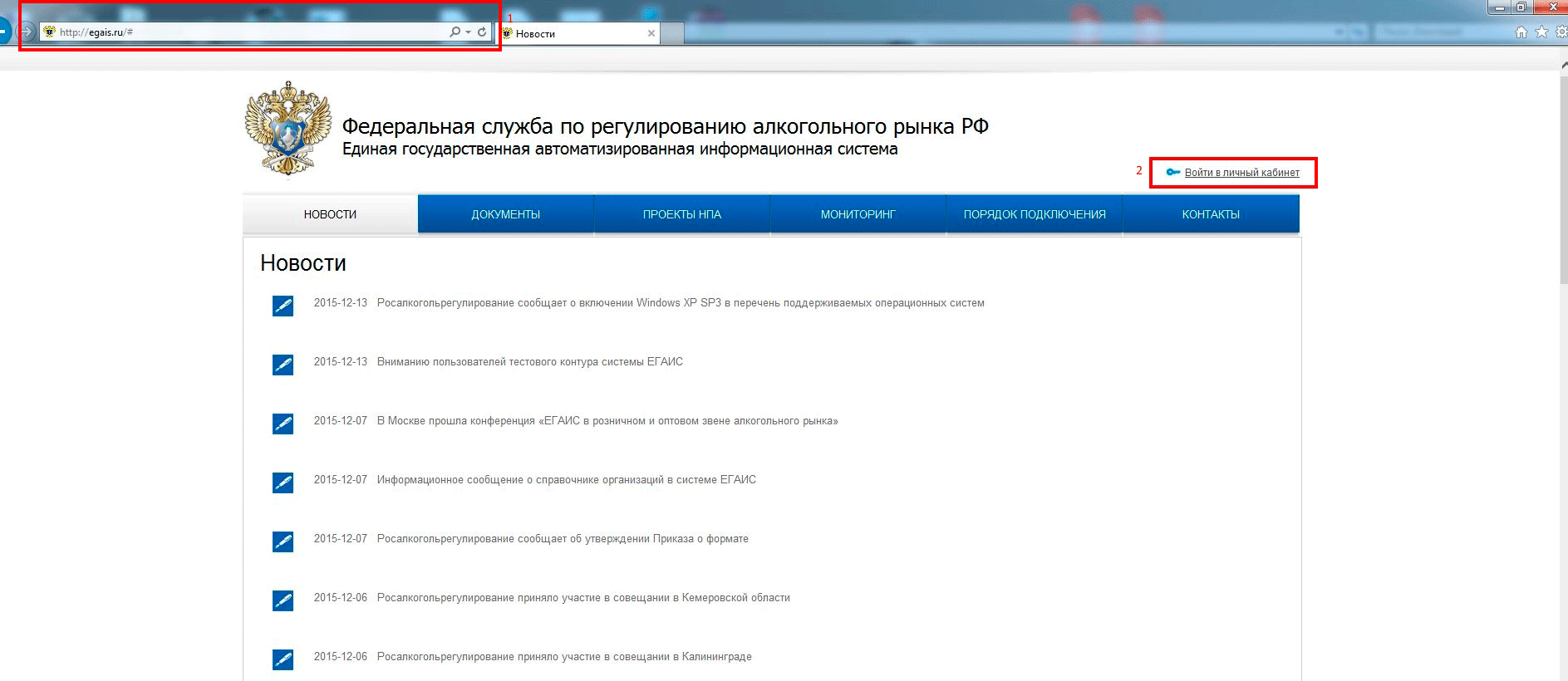
ขั้นตอนที่ 9 คลิก “อ่านข้อกำหนดและเงื่อนไขและตรวจสอบการปฏิบัติตาม” (คุณต้องมีรหัส JaCarta!)
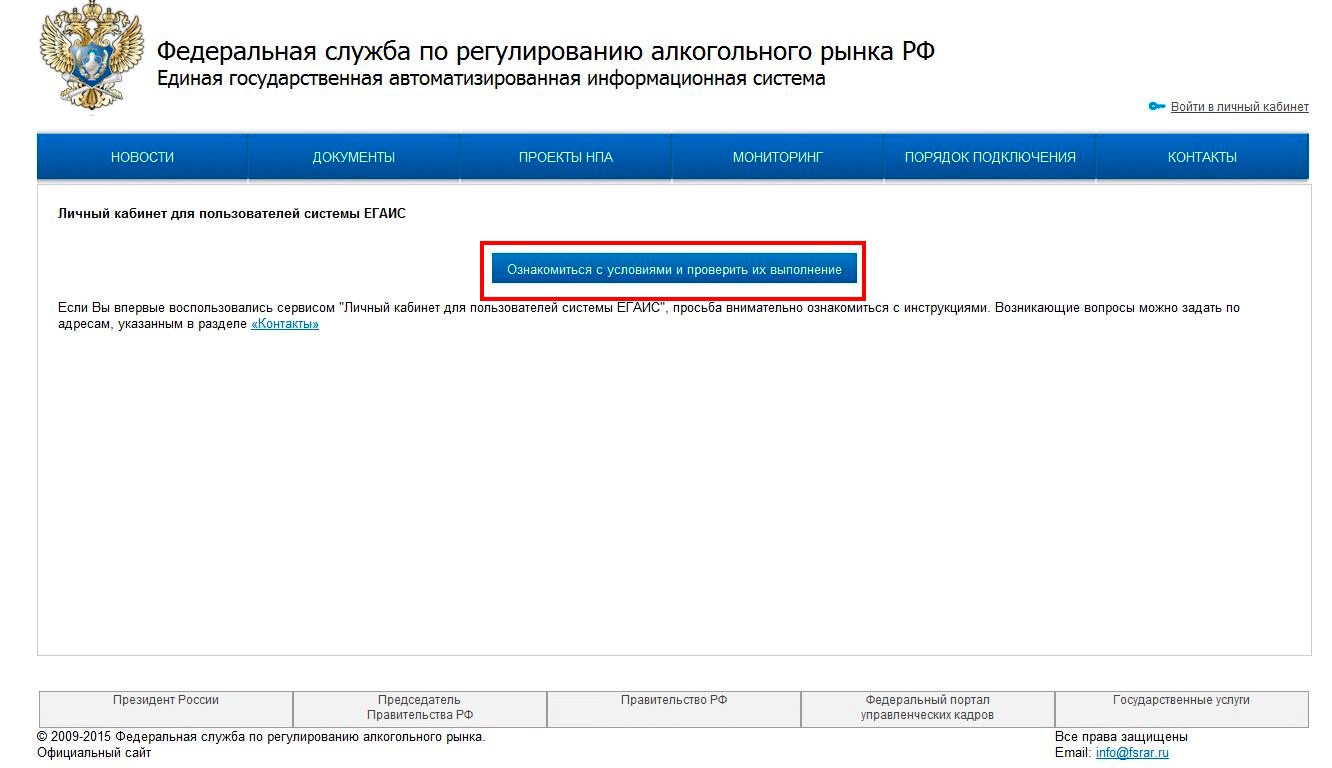
ขั้นตอนที่ 10 คลิกปุ่ม "เริ่มการสแกน"
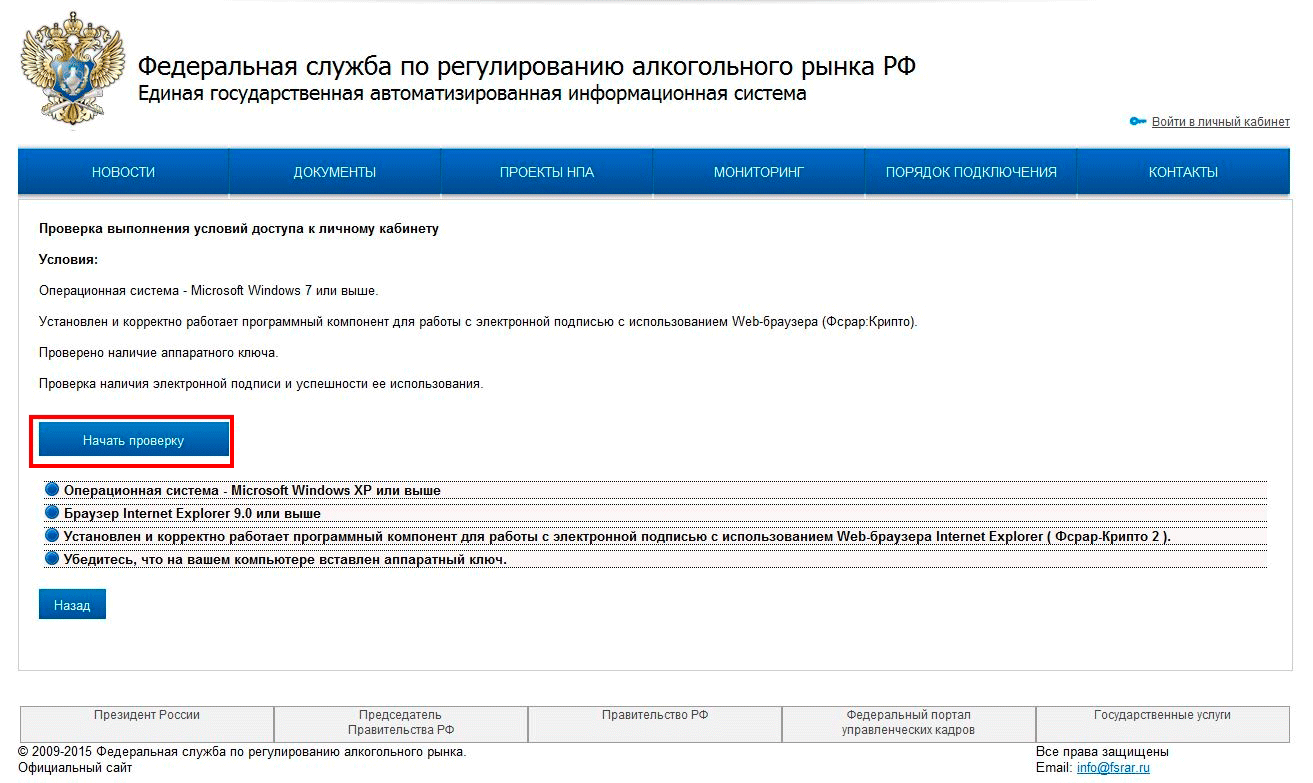
ขั้นตอนที่ 11 เป็นไปได้มากว่าคุณจะได้รับข้อผิดพลาดนี้ หากต้องการทำงานกับ UTM คุณต้องมีเวอร์ชัน InternetExplorer 9 ขึ้นไป ตามลิงค์ “ดาวน์โหลด/ติดตั้ง”
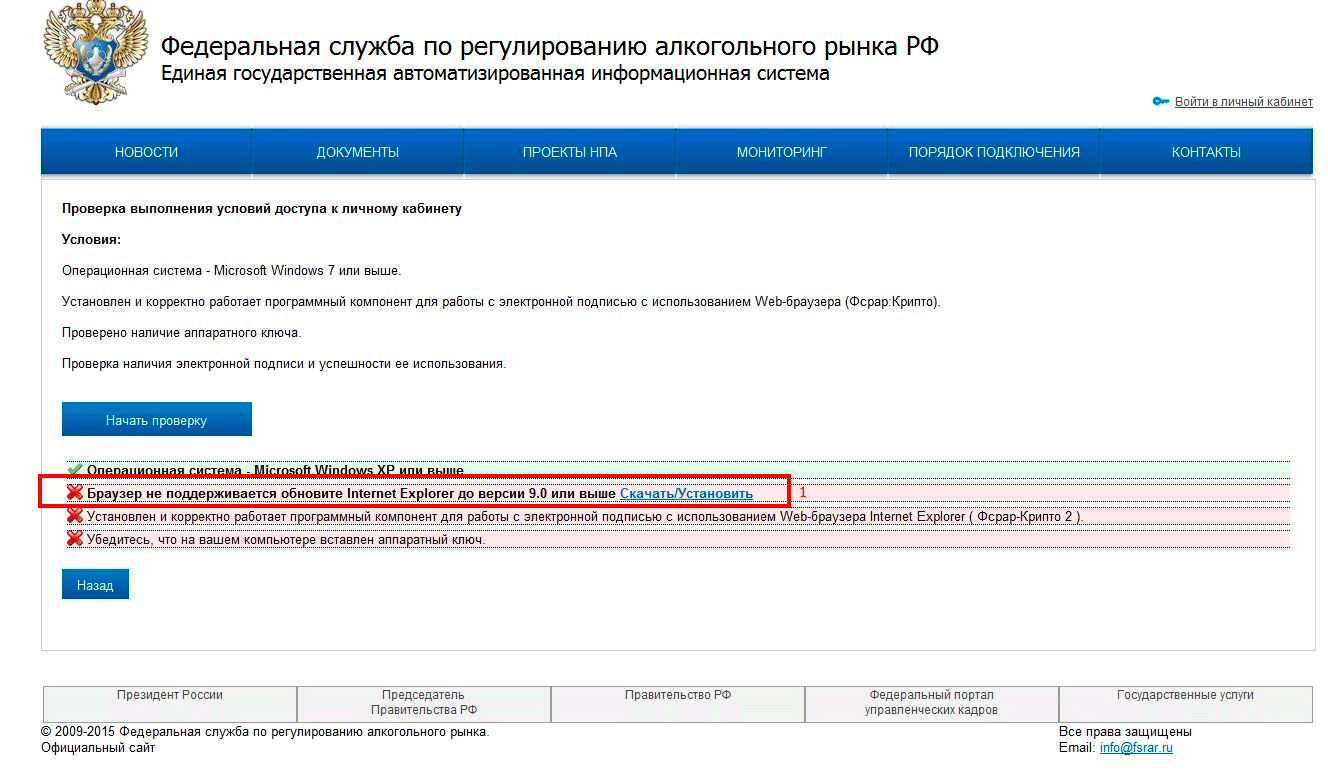
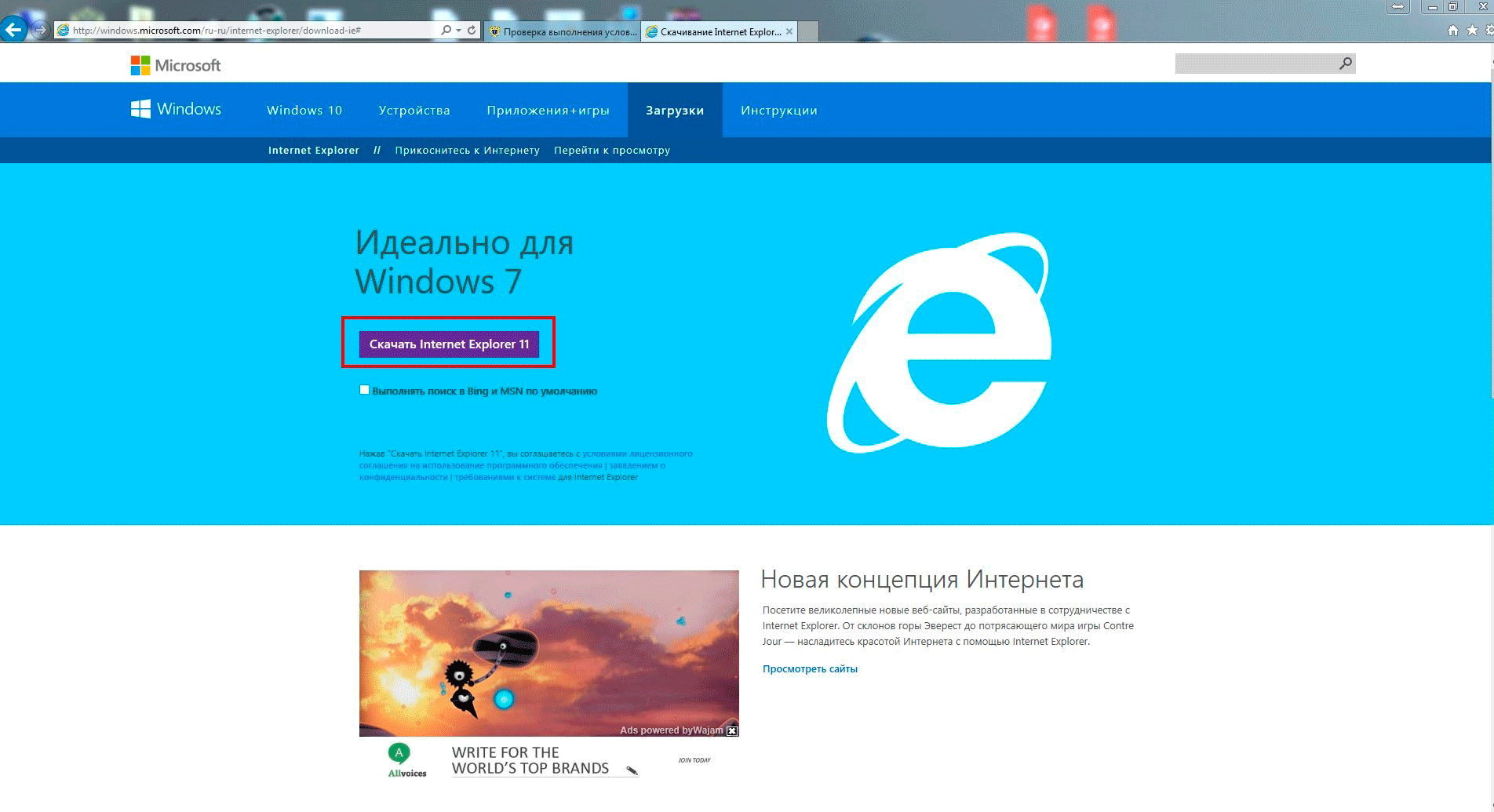
ขั้นตอนที่ 13. คลิกที่ปุ่ม “Run” ที่ด้านล่างของหน้าจอและติดตั้ง IE
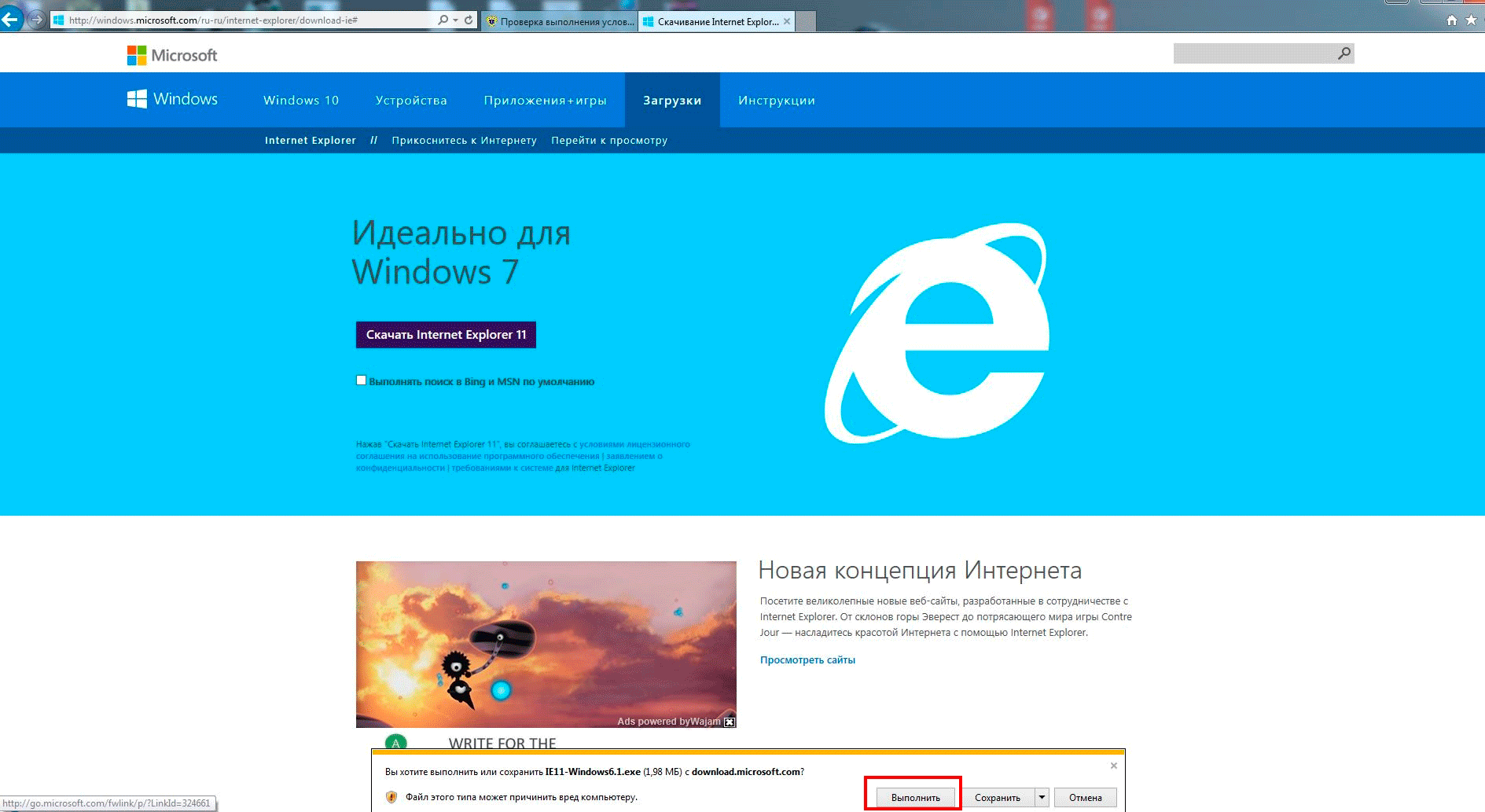
ขั้นตอนที่ 14 หลังการติดตั้ง เบราว์เซอร์จะขอให้คุณรีสตาร์ทคอมพิวเตอร์ ให้เขาทำสิ่งนี้โดยคลิกปุ่ม "รีสตาร์ททันที"
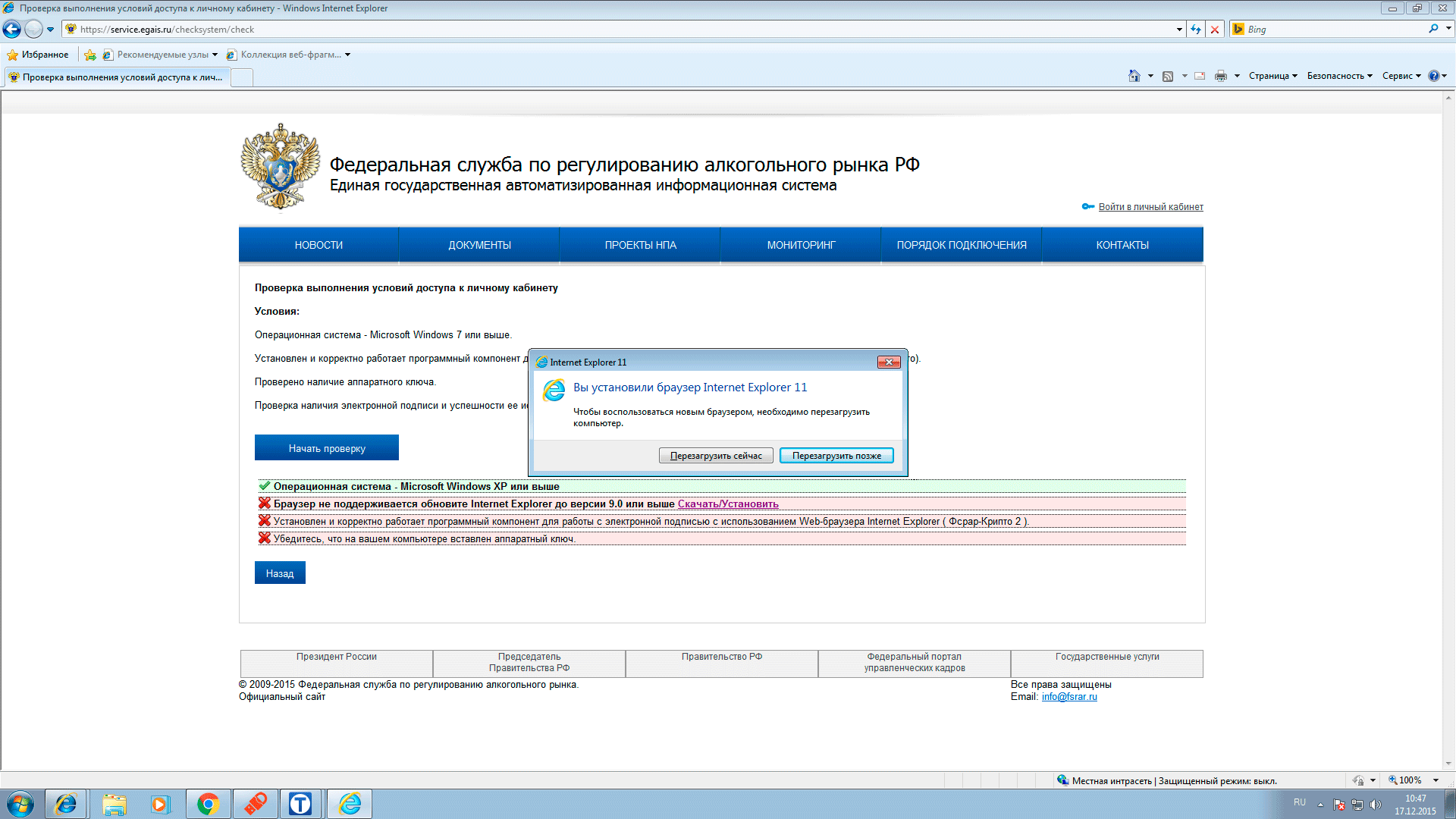
ขั้นตอนที่ 15 หลังจากรีบูตแล้ว ให้เปิดเบราว์เซอร์ของเราอีกครั้ง และในหน้าต่างที่เปิดขึ้น ให้คลิกปุ่ม "ถามฉันในภายหลัง"
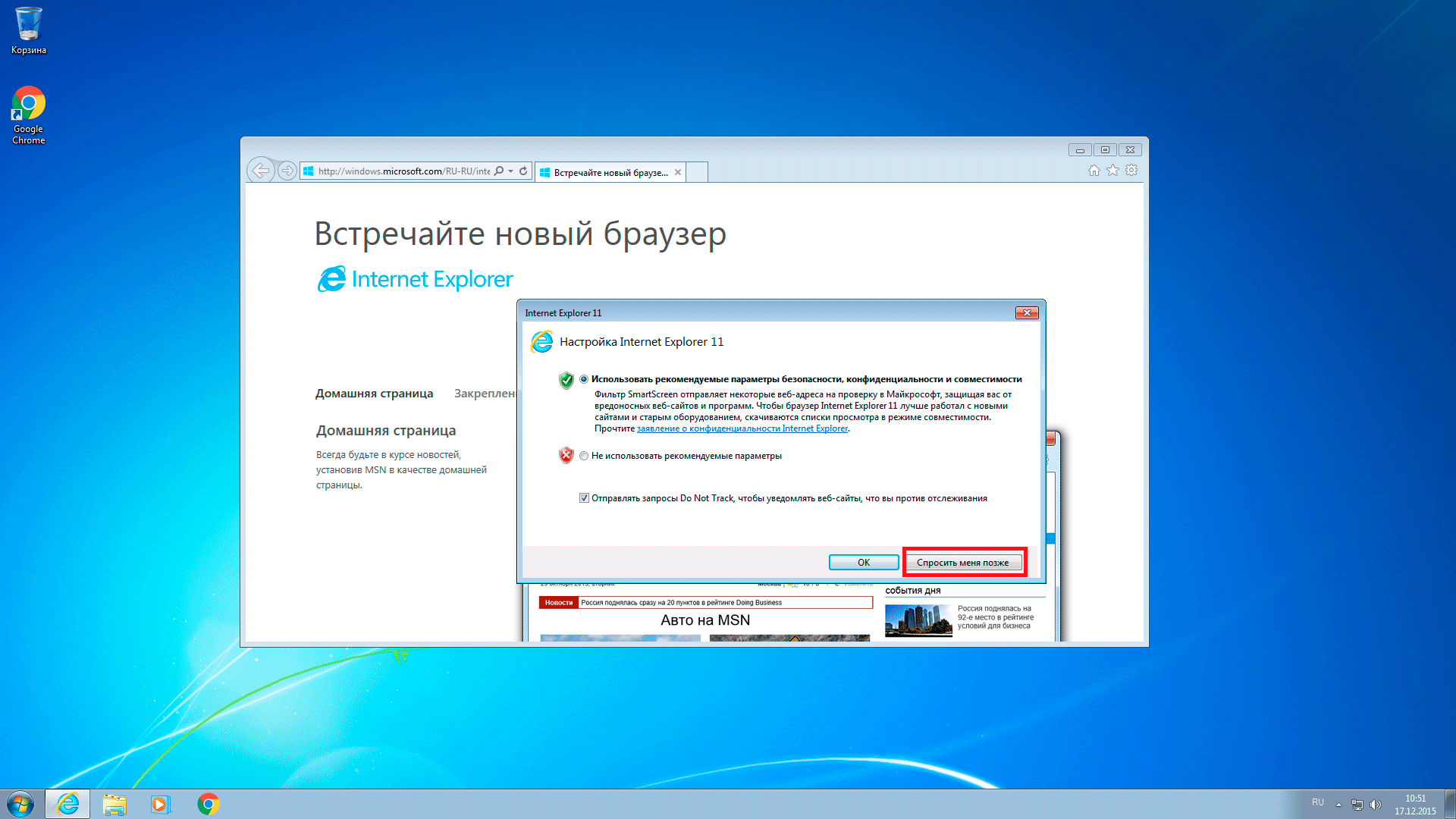
ขั้นตอนที่ 16 มาเริ่มตรวจสอบกันใหม่ครับ ขณะนี้ไซต์กำลังบ่นเกี่ยวกับการขาดส่วนประกอบ Fsrar-Crypto 2
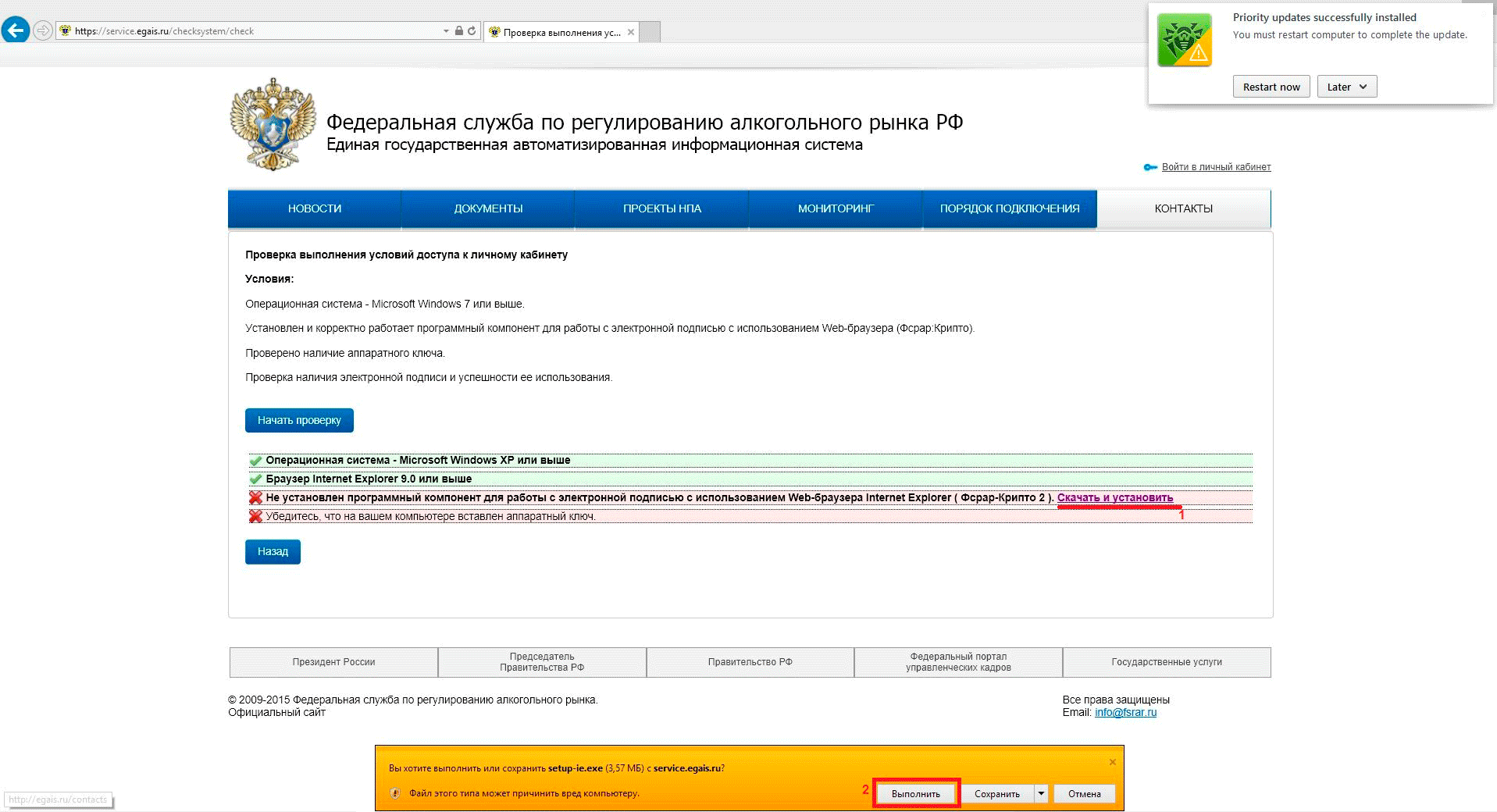
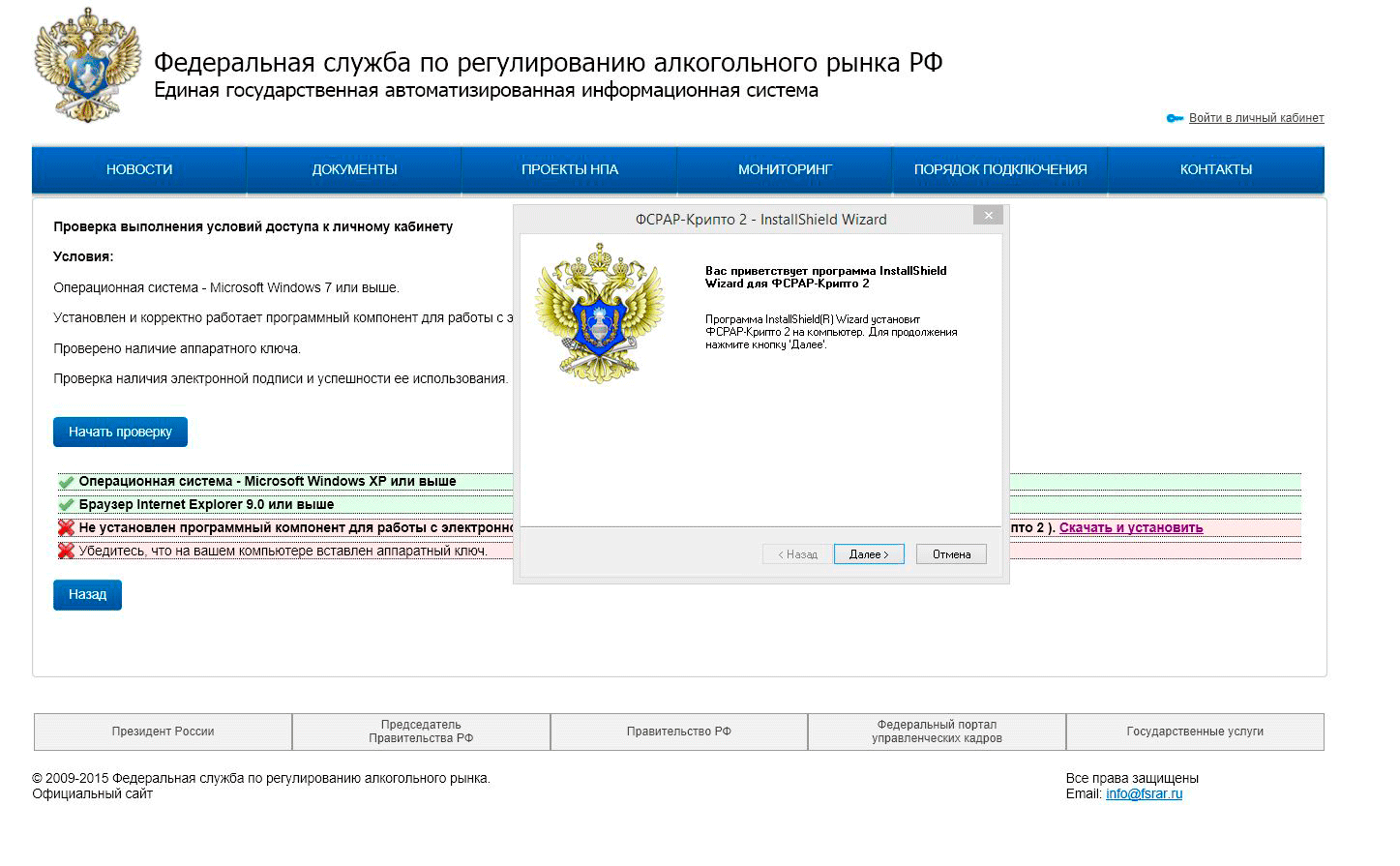
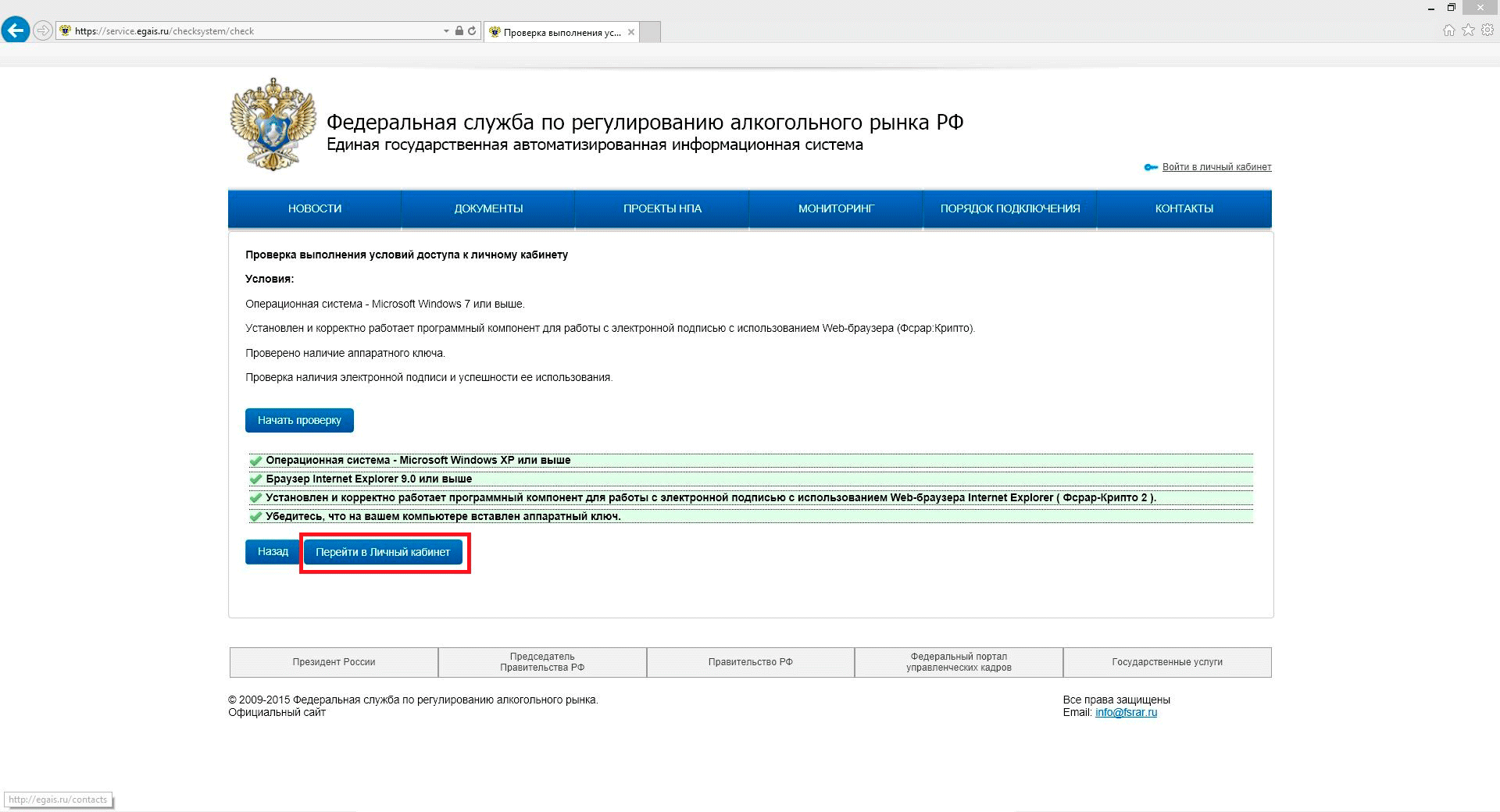
ขั้นตอนที่ 18 หากคุณใส่คีย์ JaCarta และติดตั้งไดรเวอร์ไว้ ให้คลิกลิงก์ “ไปที่บัญชีของฉัน”
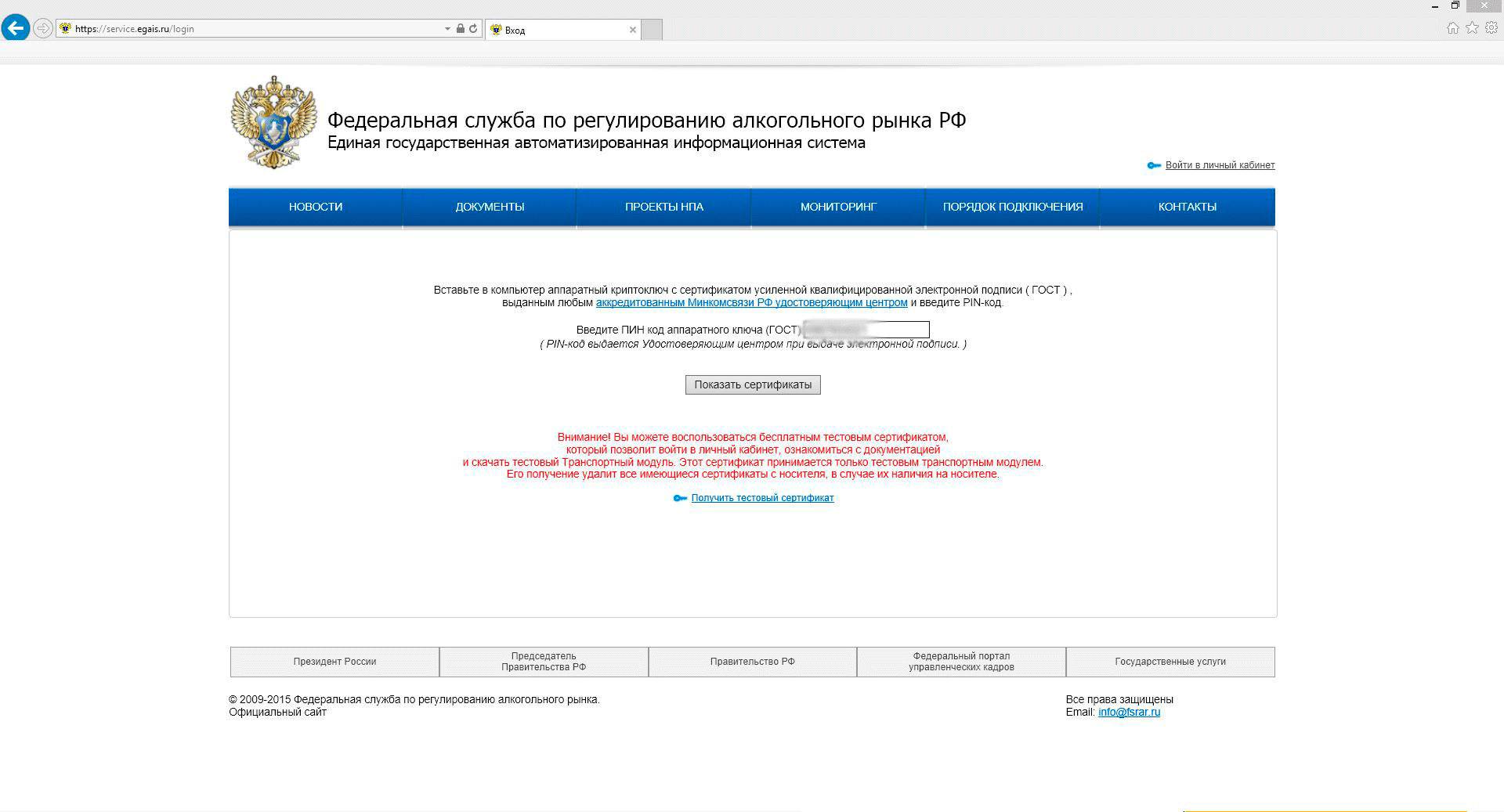
ขั้นตอนที่ 19 ในรหัส PIN ของฟิลด์คีย์ฮาร์ดแวร์ ให้ป้อนคีย์ที่ออกให้คุณโดยผู้ออกใบรับรอง และคลิกปุ่ม "แสดงใบรับรอง"
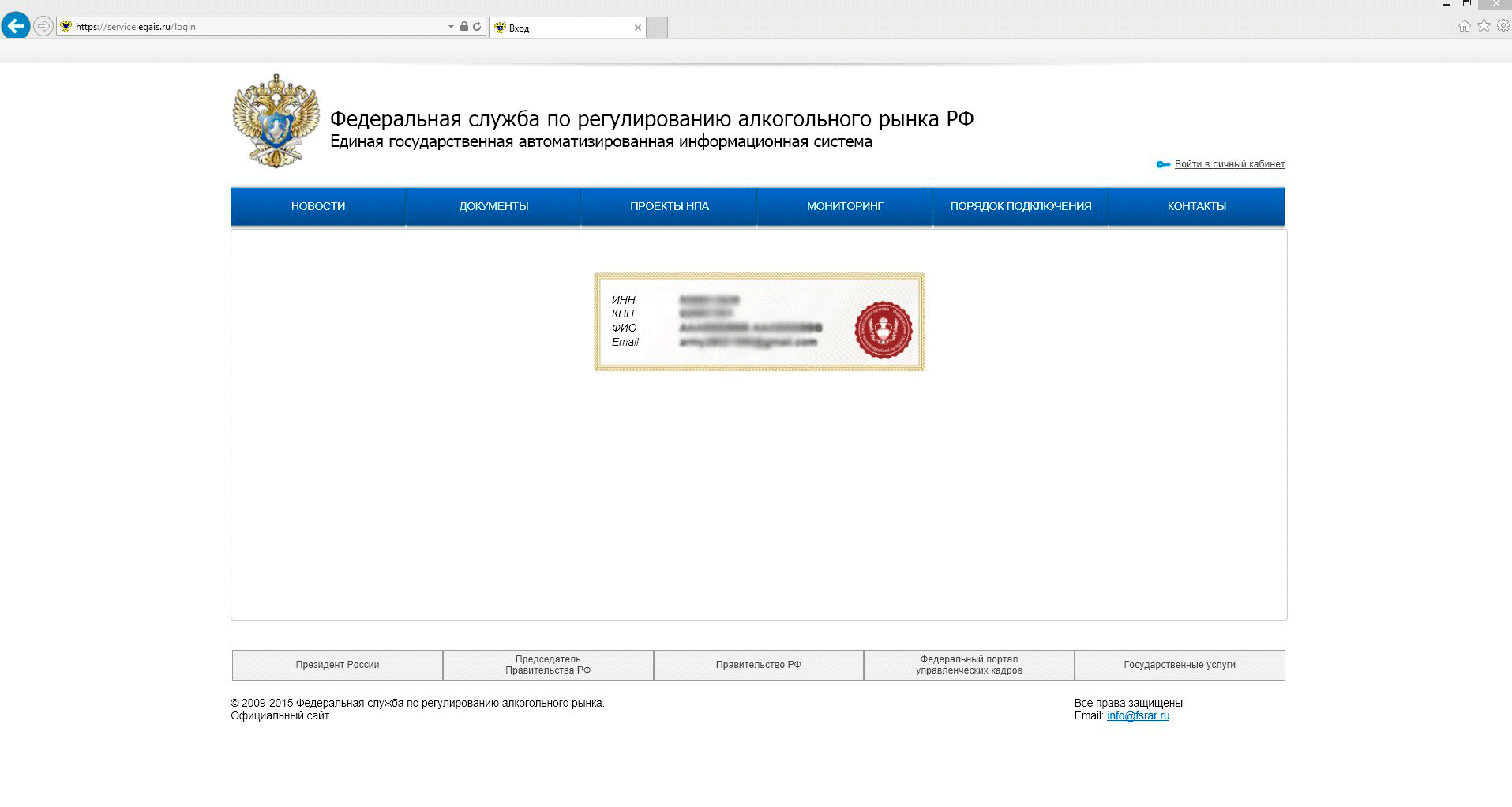
ขั้นตอนที่ 20 คลิกที่ใบรับรองที่ออก ไปที่บัญชีส่วนตัวของคุณ
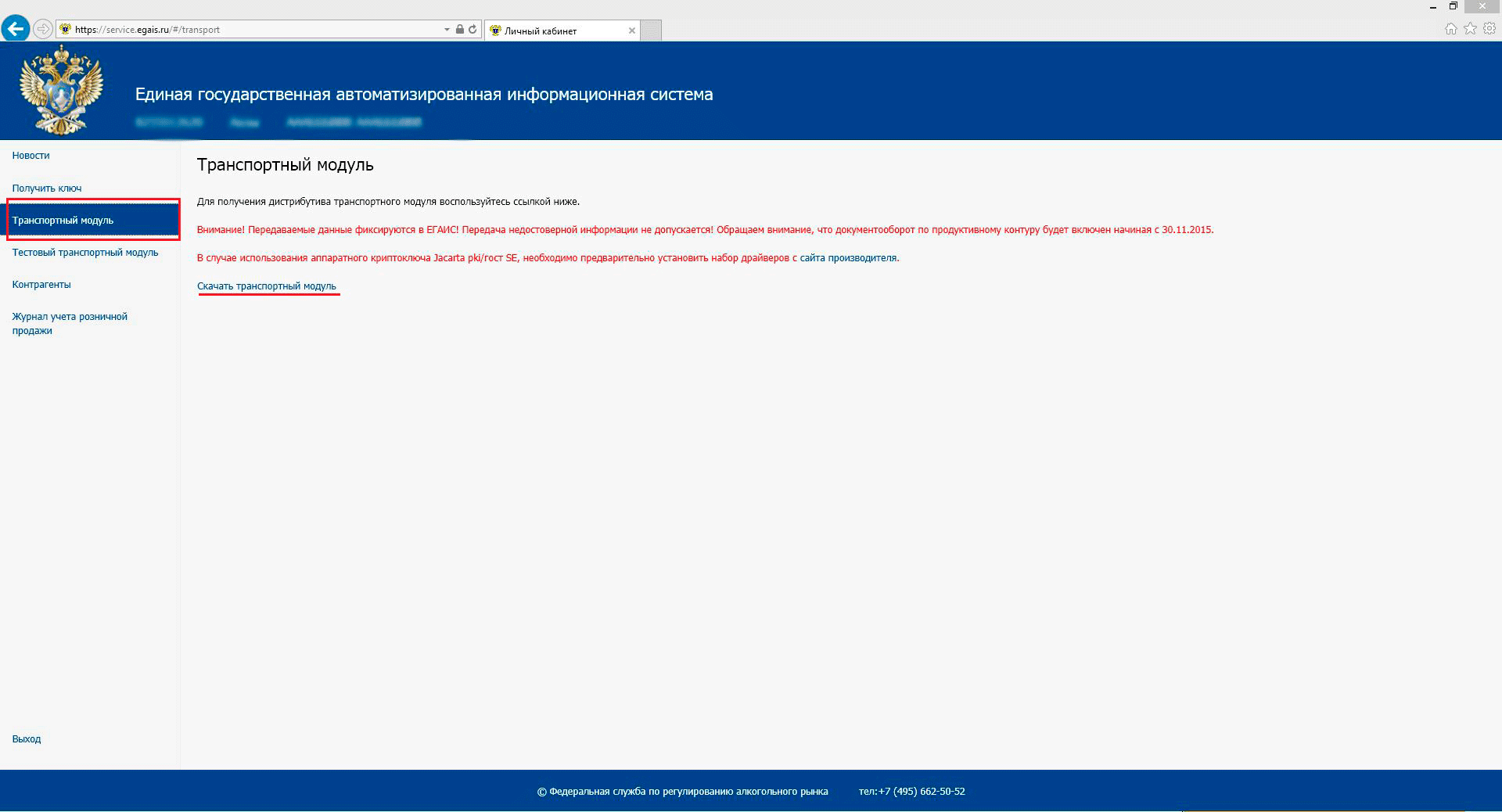
ขั้นตอนที่ 21 คลิกที่ช่อง “โมดูลการขนส่ง” และเปิดลิงก์ “ดาวน์โหลดโมดูลการขนส่ง”
ขั้นตอนที่ 22 ที่ด้านล่างของหน้าจอ คลิกปุ่ม "เรียกใช้" โมดูลการขนส่งจะถูกดาวน์โหลด
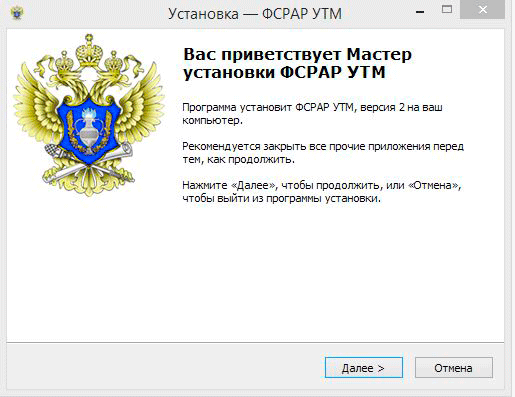
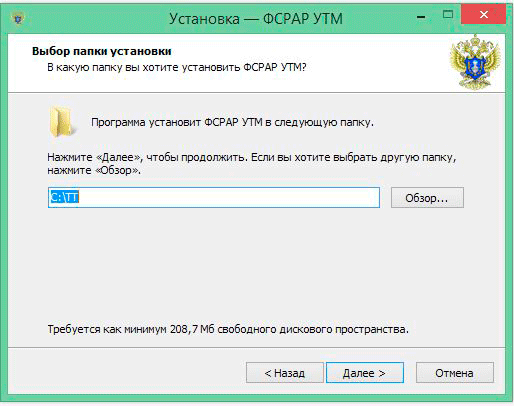
ขั้นตอนที่ 24 เลือกเส้นทางที่จะติดตั้งโมดูลการขนส่ง ขอแนะนำให้ออกจากเส้นทางเริ่มต้นแล้วคลิกถัดไป
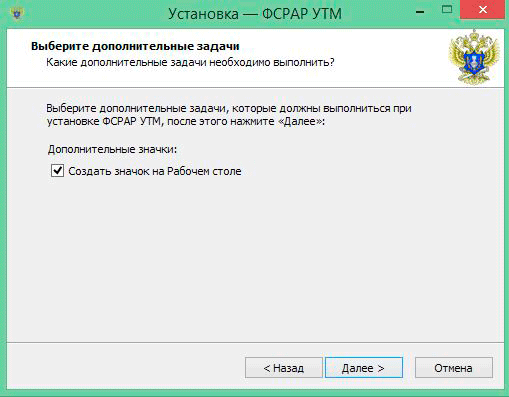
ขั้นตอนที่ 25 เลือกว่าจะสร้างไอคอนเดสก์ท็อปหรือไม่ คลิกปุ่ม "ถัดไป"
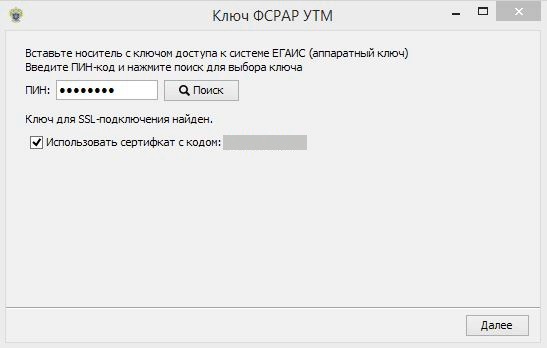
ขั้นตอนที่ 26 เพื่อให้การติดตั้งเสร็จสมบูรณ์ โปรแกรมจะขอให้คุณป้อนรหัส PIN ของคีย์ ป้อนแล้วคลิกปุ่ม "ถัดไป"
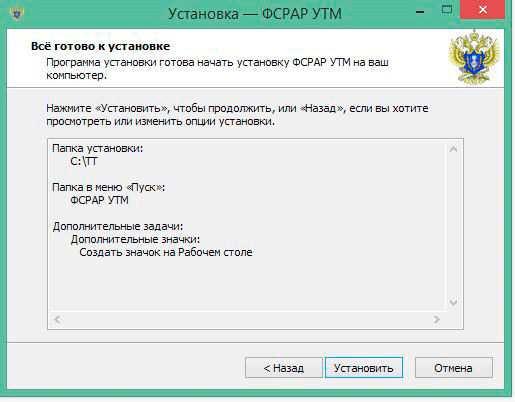
ขั้นตอนที่ 27 เลือกไม่มีอะไรที่นี่แล้วคลิกปุ่ม "ถัดไป"
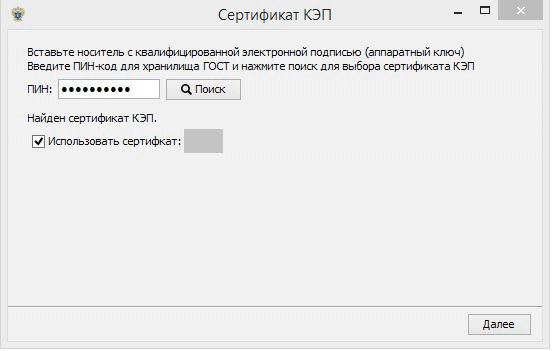
ขั้นตอนที่ 28 โปรแกรมจะถามรหัส PIN ของใบรับรองที่คุณป้อนบนเว็บไซต์ ป้อนแล้วคลิกปุ่ม "ถัดไป"
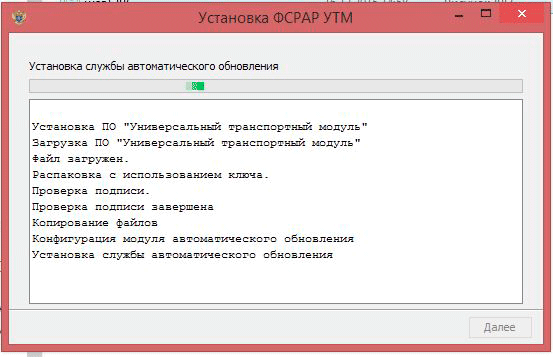
ขั้นตอนที่ 29. รอให้การติดตั้ง UTM เสร็จสิ้น ยินดีด้วย การติดตั้ง UTM เสร็จสมบูรณ์แล้ว! สิ่งที่เหลืออยู่คือการติดตั้งและกำหนดค่าโปรแกรมสำหรับการโต้ตอบกับ UTM เนื่องจากไม่มีอินเทอร์เฟซแบบกราฟิก ฉันขอแนะนำโปรแกรมฟรีของเรา “TriAR-Retail”
UTM EGAIS เป็นโมดูลการขนส่งสากลหรือเป็นโปรแกรมที่ออกแบบมาเพื่อนับผลิตภัณฑ์ที่มีแอลกอฮอล์ที่ขายและบันทึกเป็นค่าตัวเลขสำหรับการบัญชี ระบบของรัฐ(EGAIS) FS เพื่อการควบคุมที่ประสบความสำเร็จ ผลิตภัณฑ์แอลกอฮอล์ในตลาดเครื่องดื่มแอลกอฮอล์ของประเทศ
โปรแกรมนี้ติดตั้งง่ายมากบนพีซีส่วนบุคคลขององค์กรที่มีส่วนร่วมในการขายเครื่องดื่มแอลกอฮอล์ ข้อมูลทั้งหมดจะถูกป้อนในรูปแบบของไฟล์ XML และส่งโดยตรงไปยังหน่วยงานกำกับดูแลโดยไม่มีการเผยแพร่ การดำเนินการทั้งหมดจะดำเนินการเฉพาะในกรณีที่คุณมีลายเซ็นอิเล็กทรอนิกส์ (ESP) ตาม กฎหมายของรัฐบาลกลาง № 63.
หลังจากที่คุณดาวน์โหลดโปรแกรม คุณจะต้องทดสอบระบบและรับ KEP และหลังจากการดำเนินการเหล่านี้ทำการซื้อขายแล้วเท่านั้น
เกี่ยวกับกฎหมาย
เมื่อวันที่ 24 มิถุนายน 2558 รัฐบาลได้อนุมัติการเปลี่ยนแปลงกฎหมายของรัฐบาลกลางฉบับที่ 171“ ว่าด้วยการควบคุมการผลิตและการหมุนเวียนของรัฐ เอทิลแอลกอฮอล์ผลิตภัณฑ์ที่มีส่วนผสมของแอลกอฮอล์และแอลกอฮอล์ และการจำกัดการบริโภค (การดื่ม) ผลิตภัณฑ์แอลกอฮอล์”
การเปลี่ยนแปลงดังกล่าวส่งผลกระทบต่อผู้ผลิตเบียร์ ไซเดอร์ ปัวเรต์ มี้ดที่มีปริมาณมากกว่าสามแสนดอลลาร์ (การลงทะเบียนจะเริ่มตั้งแต่วันที่ 1 กรกฎาคม 2558) เช่นเดียวกับการขายส่งเครื่องดื่มแอลกอฮอล์ และการขายปลีกในเมืองและชนบท การตั้งถิ่นฐาน (การบันทึกจะเกิดขึ้นตั้งแต่วันที่ 1 กรกฎาคม 2016)
ระบบนี้สะดวกมากสำหรับผู้ขายเพราะ... ช่วยให้คุณสามารถปรับเปลี่ยนระบบบัญชีของคุณเองและฝึกอบรมพนักงานได้อย่างอิสระ จากนั้นจึงสร้างกระบวนการทางธุรกิจ และที่สำคัญที่สุดคือข้อมูลทั้งหมดจะอยู่ในรูปแบบอิเล็กทรอนิกส์ ไม่ใช่บนกระดาษ
ผู้ติดตั้งโปรแกรมสามารถหยุดการทำงานได้ตลอดเวลาและลองอีกครั้งในภายหลังจนกว่าจะถึงช่วงเวลาของการลงทะเบียนบังคับ ในเวลาเดียวกัน ข้อมูลทั้งหมดที่ป้อนสำหรับการทดสอบจะไม่รวมอยู่ในบันทึกอย่างเป็นทางการ และยังคงได้รับการทดสอบ จากนั้นจึงรีเซ็ตเป็นศูนย์
สิ่งสำคัญคือไม่จำเป็นต้องส่งใบสมัครไปยัง ROS สำหรับการควบคุมผลิตภัณฑ์แอลกอฮอล์เพื่อสร้างโปรแกรม และการเชื่อมต่อจะดำเนินการโดยใช้บัญชีส่วนตัวบนเว็บไซต์ EGAIS
การเชื่อมต่อกับระบบ
จำเป็นต้องมีข้อกำหนดสำหรับระบบปฏิบัติการ Windows 7 หรือสูงกว่าซึ่งช่วยให้ระบบทำงานกับรายละเอียดของคุณได้และลิงก์สุดท้ายคือลายเซ็นอิเล็กทรอนิกส์ที่ผ่านการรับรองที่เข้มงวดยิ่งขึ้น (บนการ์ด)
บทลงโทษสำหรับเจ้าหน้าที่: จาก 10,000 - 15,000 รูเบิล สำหรับนิติบุคคลจาก 150,000 - ถึง 200,000 รูเบิล และโดยทั่วไปแล้ว ซัพพลายเออร์เครื่องดื่มแอลกอฮอล์ในอนาคตจะไม่จัดเสบียงให้กับองค์กรที่ไม่เกี่ยวข้องกับระบบ EGAIS
การติดตั้ง
- ระบบการตรวจสอบจะขอให้คุณติดตั้ง Fsrar-Crypto 2 และ Windows 10 โดยเปลี่ยนการตั้งค่าเบราว์เซอร์ Microsoft Edge เป็น "ใช้ Internet Explorer" ไม่น่าจะมีปัญหากับระบบปฏิบัติการอื่น และคุณสามารถติดตั้ง FSRAR-CRYPTO ที่เสนอได้อย่างง่ายดาย บัญชีส่วนตัวเว็บไซต์ EGAIS (หากตรวจพบซอฟต์แวร์ที่ถอนการติดตั้ง ระบบจะแสดงข้อความ: ไม่ได้ติดตั้งส่วนประกอบซอฟต์แวร์ที่ทำงานกับลายเซ็นอิเล็กทรอนิกส์หรือทำงานไม่ถูกต้อง ดาวน์โหลด (Fsrar: Crypto) คุณดาวน์โหลด ติดตั้ง และไม่มีปัญหาเกิดขึ้นอีก หลังการติดตั้ง โปรดตรวจสอบโดยการแยกและเชื่อมต่อการ์ดใบเดียวกัน - ระบุด้วยซอฟต์แวร์ (การ์ดใบเดียวกันควรปิดและปรากฏในหน้าต่างโปรแกรม) หากไม่เกิดขึ้น ให้ติดตั้งใหม่ (Fsrar: Crypto)
อย่าปิดเว็บไซต์ EGAIS เมื่อการตรวจสอบเสร็จสิ้น คุณจะยังต้องการมันอยู่
- คุณใส่ลายเซ็นอิเล็กทรอนิกส์ของคุณซึ่งอยู่บนการ์ดลงในเคสคอมพิวเตอร์ จากนั้นไปที่เว็บไซต์ EGAIS และติดตั้ง ซอฟต์แวร์ซึ่งอยู่ที่แท็บ “บัญชีส่วนบุคคล” เพื่อยืนยันคีย์ crypto หรือ jacarta คุณต้องคลิกที่แท็บในบัญชีส่วนตัวของคุณ “อ่านเงื่อนไขและตรวจสอบการปฏิบัติตาม” ระบบจะตรวจสอบระบบปฏิบัติการ เบราว์เซอร์ของคุณ (เป็นที่น่าสังเกตว่ามักใช้ Internet Explorer) ซึ่งเป็นส่วนประกอบซอฟต์แวร์ที่ช่วยในการทำงานกับลายเซ็นอิเล็กทรอนิกส์ และจะตรวจสอบคีย์ฮาร์ดแวร์ รหัสฮาร์ดแวร์คือ JaCarta เอง
- หลังจากผ่านคะแนนทั้งหมดที่จำเป็นในการรับลายเซ็นอิเล็กทรอนิกส์เรียบร้อยแล้ว ให้คลิก "รับใบรับรองการทดสอบ" ในบัญชีส่วนตัวของคุณ ในฟิลด์ INN คุณต้องป้อน INN ขององค์กร และในฟิลด์อีเมล ให้ป้อนอีเมลของคุณที่คุณควรได้รับการตอบกลับ จากนั้นดาวน์โหลดตัวสร้างเพื่อสร้างคำขอ มันจะได้รับเป็นไฮเปอร์ลิงก์บนหน้าในแท็บเดียวกัน นอกจากนี้ สำหรับเครื่องกำเนิดไฟฟ้า เพื่อให้เข้าใจวิธีการทำงาน คุณต้องดาวน์โหลดคำแนะนำ (คำแนะนำจะขอให้คุณดาวน์โหลดไคลเอนต์เดียวสำหรับการ์ดโดยใช้ลิงก์ที่ให้ไว้บนเว็บไซต์ ปฏิบัติตามทุกอย่างตามที่อธิบายไว้ในคำแนะนำ ดาวน์โหลดไคลเอนต์เดียว
คลายไฟล์ทั้งหมดลงในโฟลเดอร์เดียว เพื่อที่คุณจะได้ไม่ต้องค้นหาในภายหลังว่าคุณมีไฟล์ใดบ้างและคืออะไร
ในโปรแกรมสร้างแบบสอบถาม Java หลังจากรีสตาร์ทคอมพิวเตอร์ อย่าลืมป้อนรายละเอียดเกี่ยวกับองค์กร อีเมล หมายเลขประจำตัวผู้เสียภาษี จุดตรวจสอบ บันทึกข้อมูลทั้งหมดที่คุณมีเอกสารประกอบ หากต้องการสร้าง ให้ป้อนรหัส PIN ของคุณ หลังจากการสร้างเสร็จสมบูรณ์ คุณจะได้รับแจ้งให้ส่งไฟล์คำขอไปยังหน่วยงานออกใบรับรอง - ให้ทำเช่นนี้ ทำได้ดังนี้:
- บนเว็บไซต์ EGAIS กลับไปที่บัญชีส่วนตัวของคุณซึ่งคุณไม่ได้ปิด และในช่อง "ดาวน์โหลดคำขอที่สร้าง" ให้ดาวน์โหลดคำขอจากที่ที่คุณบันทึกไว้
การสิ้นสุดรุ่นจะใช้เวลาหนึ่งวันทำการ หากไม่เกิดขึ้น คุณสามารถเข้าสู่ระบบผ่านอีเมลและหมายเลขประจำตัวผู้เสียภาษีได้โดยไม่ต้องสร้างคำขอ - หลังจากออกใบรับรองแล้ว ให้ป้อนอีเมลและหมายเลขประจำตัวส่วนบุคคลของคุณแล้วดาวน์โหลดใบรับรอง และอย่าลืมตรวจสอบข้อมูลทั้งหมดที่ระบุไว้ในนั้น บันทึกลงในโฟลเดอร์พร้อมไฟล์ทั้งหมดของคุณจำเป็นต้องลงทะเบียนใบรับรองผ่านโปรแกรมเดียวกับที่ทำการร้องขอ
ในอนาคต หลังจากดำเนินการทั้งหมดแล้ว บัญชีส่วนตัวของคุณจะถูกสร้างขึ้น และคุณจะสามารถรับรหัสที่จำเป็นผ่านใบรับรองที่เสนอ ซึ่งคุณได้รับและอัปโหลดเข้าสู่ระบบ หากคุณไม่มีข้อมูลใดๆ เกี่ยวกับสถานที่ตั้งของผลิตภัณฑ์ โปรดติดต่อหน่วยงานกำกับดูแลสำหรับการผลิตเอทิลแอลกอฮอล์หรือหน่วยงานที่เป็นส่วนประกอบของสหพันธรัฐรัสเซียที่คุณอาศัยอยู่ รหัสการเข้าถึงระบบ EGAIS จะเป็นรหัสประจำตัวสำหรับแต่ละแผนก (หากคุณมีร้านค้าหลายแห่ง) รหัส PIN ทั้งหมดที่เกี่ยวข้องกับจาการ์ตาจะต้องได้รับจากองค์กรที่ออกบัตร
เพื่อตรวจสอบว่าติดตั้ง Universal อย่างถูกต้อง คุณต้องไปที่ http://localhost:8080/ ในเบราว์เซอร์ของคุณ และตรวจสอบแต่ละขั้นตอนการติดตั้งโดยอัตโนมัติ
หากต้องการเชื่อมต่อกับ EGAIS Retail (ในแง่ของการยืนยันข้อเท็จจริงในการซื้อ) คุณต้อง:
1.
2. ติดตั้งไคลเอนต์ Unified JaCarta ตามบิตของระบบปฏิบัติการของคุณ (32 บิตหรือ 64 บิต)
3. ติดตั้ง JAVA เวอร์ชันล่าสุด
4. ติดตั้งส่วนประกอบ “Fsrar-Crypto 2”
5. ความพร้อมใช้งานของเบราว์เซอร์ INTERNET EXPLORER เวอร์ชัน 9 ขึ้นไป
ขั้นตอนการติดตั้ง:
1. ไปที่เว็บไซต์ egais.ru ผ่าน INTERNET EXPLORER แล้วคลิก "เข้าสู่ระบบบัญชีส่วนตัวของคุณ" จากนั้นคุณจะต้องคลิก "อ่านเงื่อนไขและตรวจสอบการปฏิบัติตามข้อกำหนด"
2. คลิก "เริ่มการสแกน"
3. หากมีหน้าต่างปรากฏขึ้น (ดูรูปด้านล่าง) ให้ทำเครื่องหมายในช่องและคลิก “RUN” 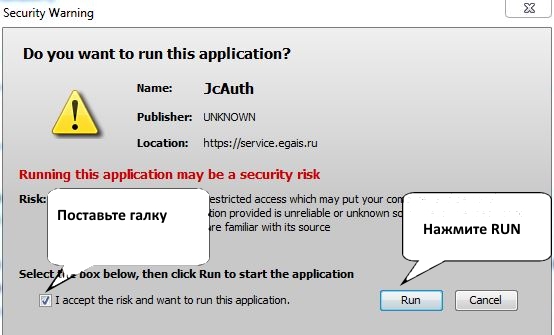
4. หากคุณไม่ได้ดำเนินการทุกขั้นตอนในระหว่างการตรวจสอบ ให้ดาวน์โหลดและติดตั้งส่วนประกอบซอฟต์แวร์ที่แนะนำ
5. หลังจากตรวจสอบระบบสำเร็จ ปุ่ม "ไปที่บัญชีส่วนตัวของคุณ" จะปรากฏขึ้น คลิกมัน
6. ป้อนรหัส PIN ของคอนเทนเนอร์ที่คุณบันทึก CEP สำหรับ EGAIS (รหัส PIN เริ่มต้นคือ 0987654321) 
7. คลิก “แสดงใบรับรอง” จากนั้นเลือก “ใบรับรองขององค์กรของคุณ” จากนั้นคุณจะถูกนำไปที่บัญชีส่วนตัว EGAIS ของคุณ
8. ในบัญชีส่วนตัวของคุณ คุณต้องได้รับใบรับรอง RSA เพิ่มเติมเพื่อระบุตัวตนใน EGAIS และการเชื่อมต่อที่ปลอดภัยไปยังเซิร์ฟเวอร์
9. ไปที่ส่วน "รับรหัส" 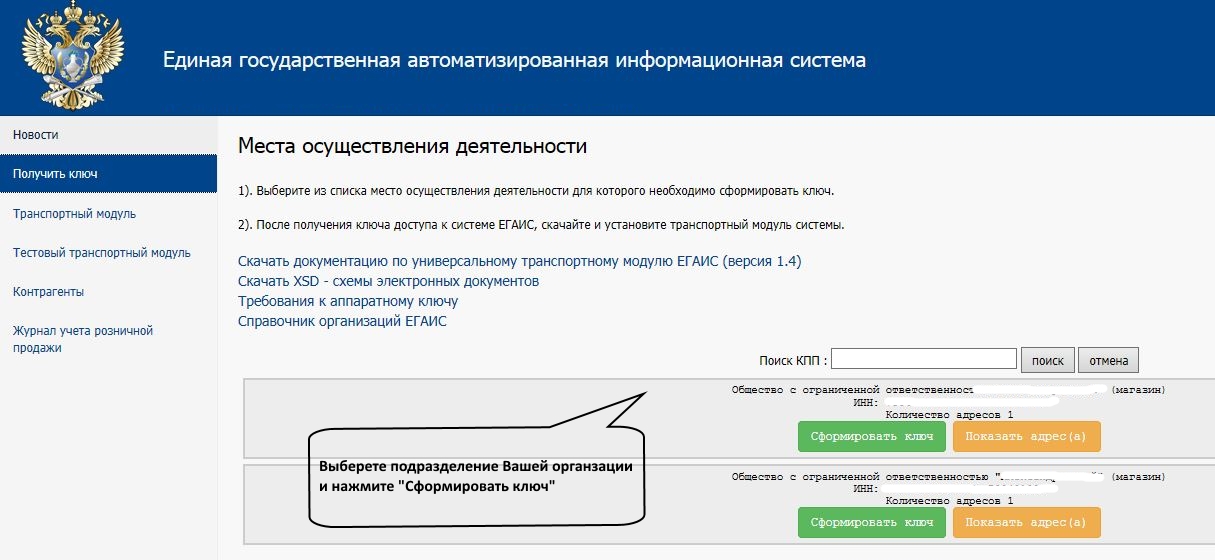
9. เลือกแผนกที่คุณต้องการสร้างใบรับรองแล้วคลิก "สร้างคีย์"
โปรดทราบว่าชุดค่าผสม TIN-KPP สำหรับแต่ละแผนกจะต้องไม่ซ้ำกัน
หากคุณมีหลายแผนก คุณจะต้องสร้างคีย์ RSA สำหรับแต่ละแผนกบนสื่อ JaCarta ที่แยกต่างหากด้วย EPC
หากหน่วยของคุณไม่แสดงหรือมีรายละเอียดที่ไม่ถูกต้อง คุณต้องติดต่อหน่วยงานออกใบอนุญาตในภูมิภาคของคุณเพื่อขอเพิ่มหน่วย ( ณ สถานที่ประกอบธุรกิจ) ลงในทะเบียนใบอนุญาต FSRAR
หากองค์กรของคุณไม่อยู่ในรายชื่อ แสดงว่าองค์กรของคุณไม่มีใบอนุญาตในการขายเครื่องดื่มแอลกอฮอล์ หรือคุณเป็นผู้ประกอบการรายบุคคล
หากต้องการเพิ่มองค์กรหรือผู้ประกอบการแต่ละรายและรับคีย์ RSA คุณจะต้องเพิ่มลงในส่วน "คู่สัญญา" 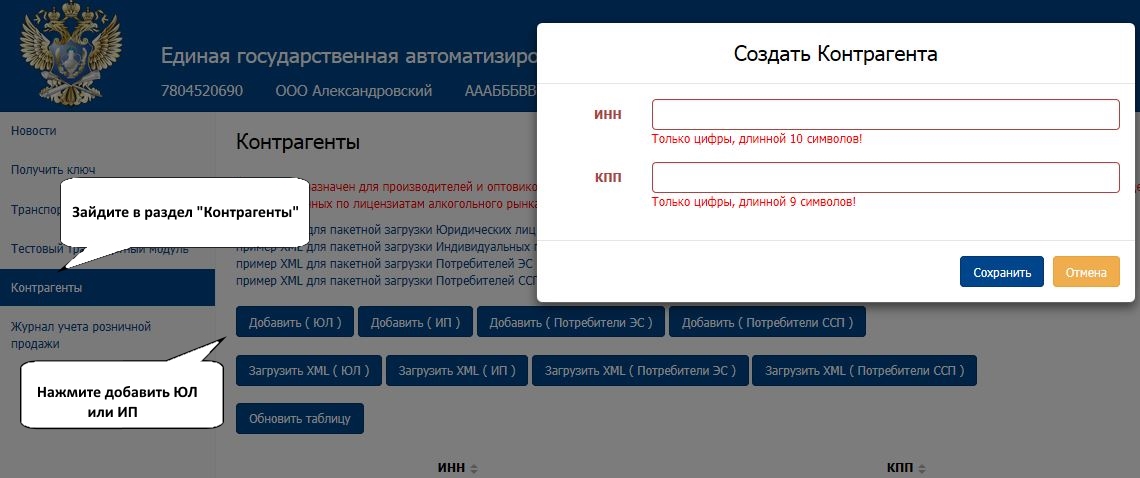
10. ในหน้าต่างถัดไป คลิก "สร้างคีย์" 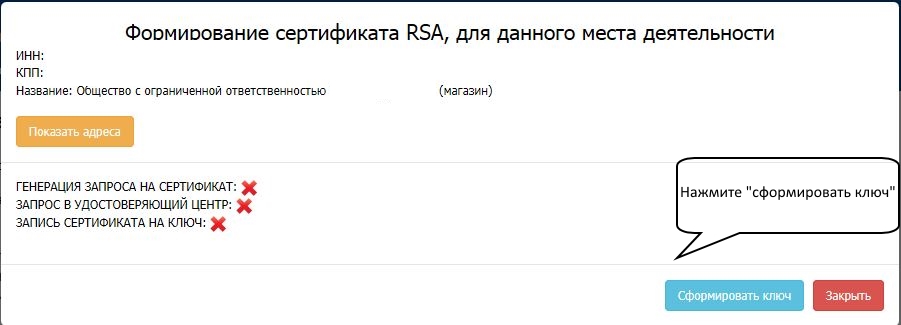
11. ป้อนรหัส PKI PIN (รหัส PIN เริ่มต้นคือ 11111111) 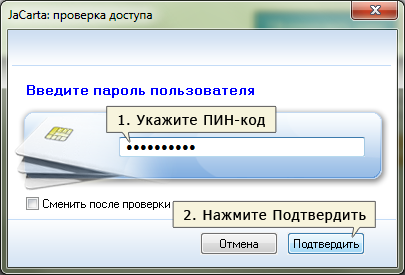
12. ด้วยเหตุนี้ คีย์ RSA จะถูกเขียนไปยัง JaCarta
ระบุหมายเลขคีย์ RSA ให้กับซัพพลายเออร์ของคุณ
หากต้องการดูหมายเลขคีย์ RSA:
— เปิดยูทิลิตี้ “Unified JaCarta Client”
- คลิกไปที่ “โหมดการดูแลระบบ” ที่มุมซ้ายล่าง
- ไปที่แท็บ PKI 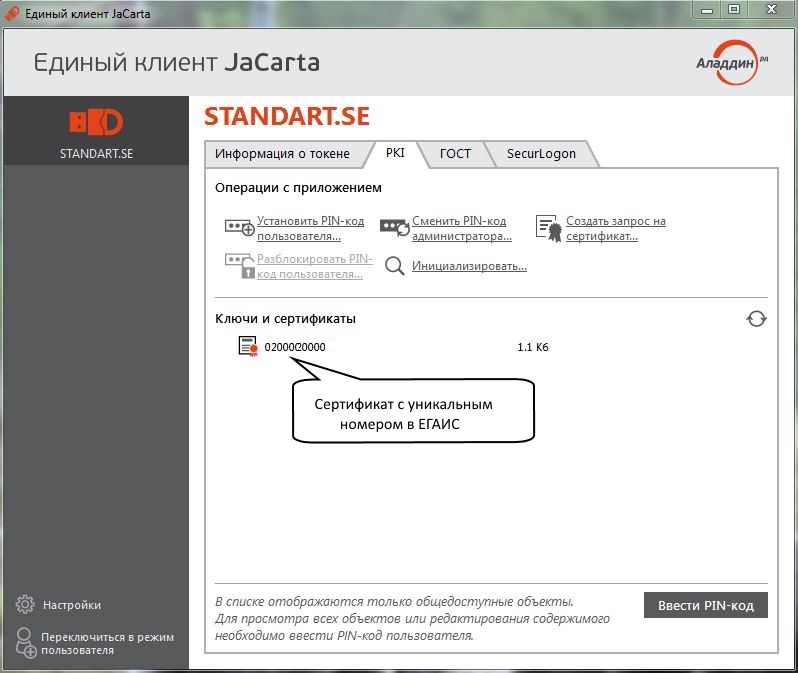
13. ถัดไปในบัญชีส่วนตัวของคุณ ไปที่ส่วน "โมดูลการขนส่ง" หรือ "ทดสอบโมดูลการขนส่ง" ขึ้นอยู่กับเวอร์ชันของ EGAIS UTM ที่คุณต้องการติดตั้ง สำหรับการทดสอบหรือการต่อสู้ 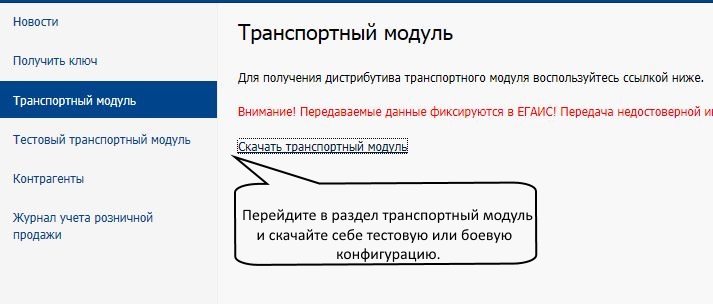
14. เรียกใช้ไฟล์การติดตั้งที่ดาวน์โหลดมา โมดูลการขนส่ง EGAIS (UTM) และคลิกถัดไป
ตามค่าเริ่มต้น UTM จะถูกติดตั้งบนไดรฟ์ “C” วิธีที่ดีกว่าอย่าเปลี่ยนการตั้งค่า 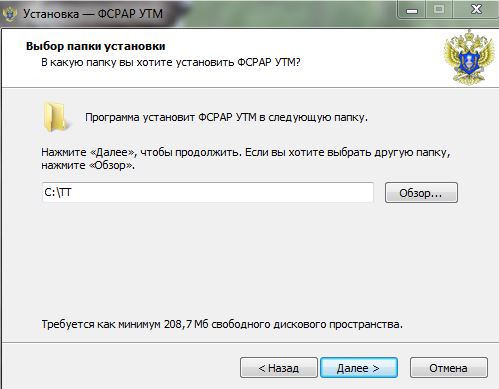
15. หลังจากติดตั้ง UTM หน้าต่างต่อไปนี้จะเปิดขึ้น: 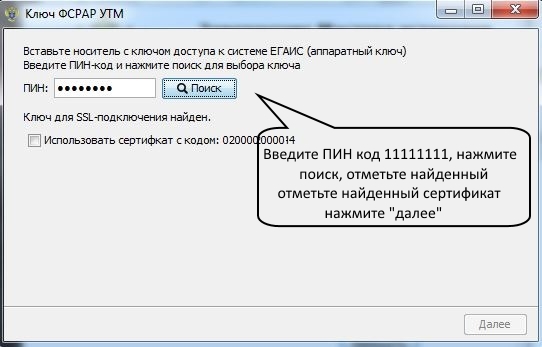
16. ป้อนรหัส PIN ของคีย์ RSA (รหัส PIN เริ่มต้นคือ 11111111) และคลิกถัดไป
17. ในขั้นตอนต่อไป UTM จะตรวจสอบการเชื่อมต่อกับเซิร์ฟเวอร์ 
หากการทดสอบล้มเหลว ให้ลองอีกครั้งจนกว่าจะสำเร็จ
หากการทดสอบยังคงล้มเหลว แสดงว่างานกำลังดำเนินการบนเซิร์ฟเวอร์ EGAIS และการติดตั้ง UTM จะต้องทำซ้ำหลังจากผ่านไประยะหนึ่ง
หากการยืนยันสำเร็จ คุณจะถูกนำไปที่หน้าต่างถัดไป
18. ในหน้าต่างถัดไป UTM จะขอรหัส PIN จากคีย์ CEP (รหัส PIN เริ่มต้นคือ 0987654321)
เลือกใบรับรองขององค์กรของคุณแล้วคลิกถัดไป 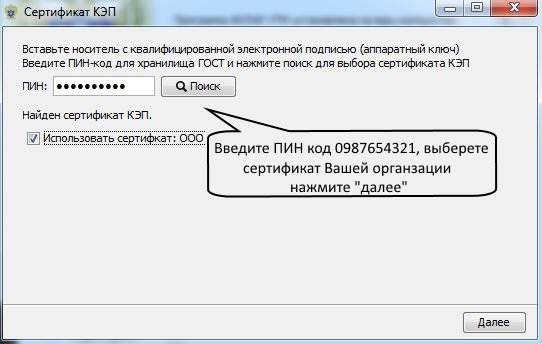
19. เปิด ขั้นตอนสุดท้าย UTM จะติดตั้งส่วนประกอบที่จำเป็นให้เสร็จสิ้น 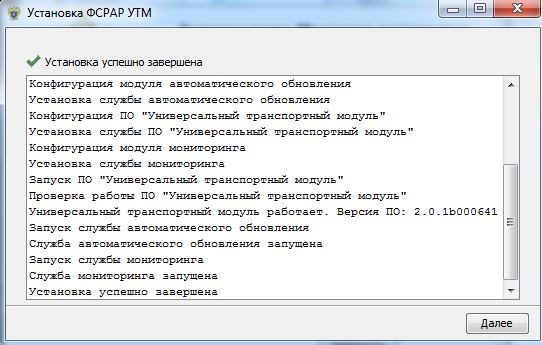
20. ด้วยเหตุนี้ ทางลัดหกรายการในการเปิด UTM ควรปรากฏบนเดสก์ท็อป 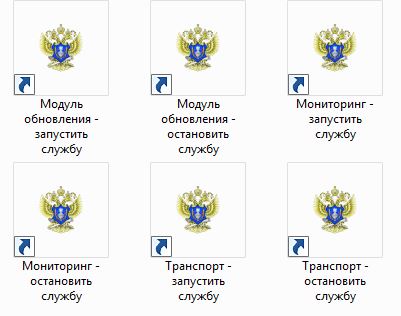
เมื่อคุณเปิดพีซีหรือรีบูตคุณจะต้องเปิดทางลัดสามรายการพร้อมคำว่า "Run"
ติดตั้ง UTM EGAIS แล้ว
21. ถัดไป คุณต้องกำหนดค่าระบบบัญชีสินค้าโภคภัณฑ์ซึ่งสามารถทำงานกับ UTM EGAIS ได้
เกี่ยวกับวิธีการตั้งค่าระบบบัญชีของคุณ โปรดตรวจสอบกับซัพพลายเออร์ของระบบนี้
















