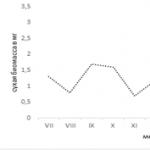Універсальний транспортний модуль егаїс інструкція. Установка універсального транспортного модуля егаїс
Крок 1. Відкриваєте меню «Пуск»
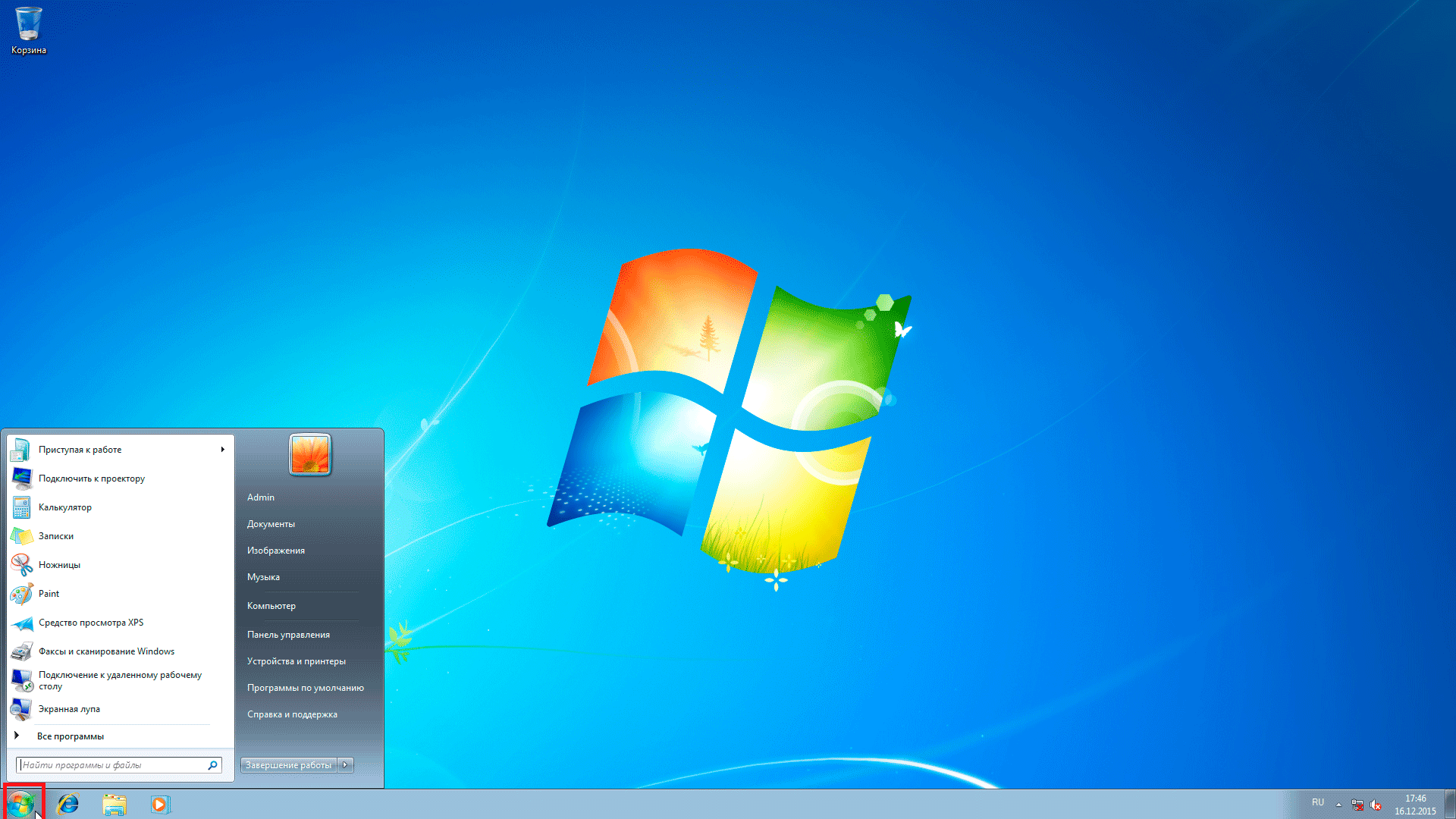
Крок2. Клацніть у полі «Пошук»(Знайти програми та файли)
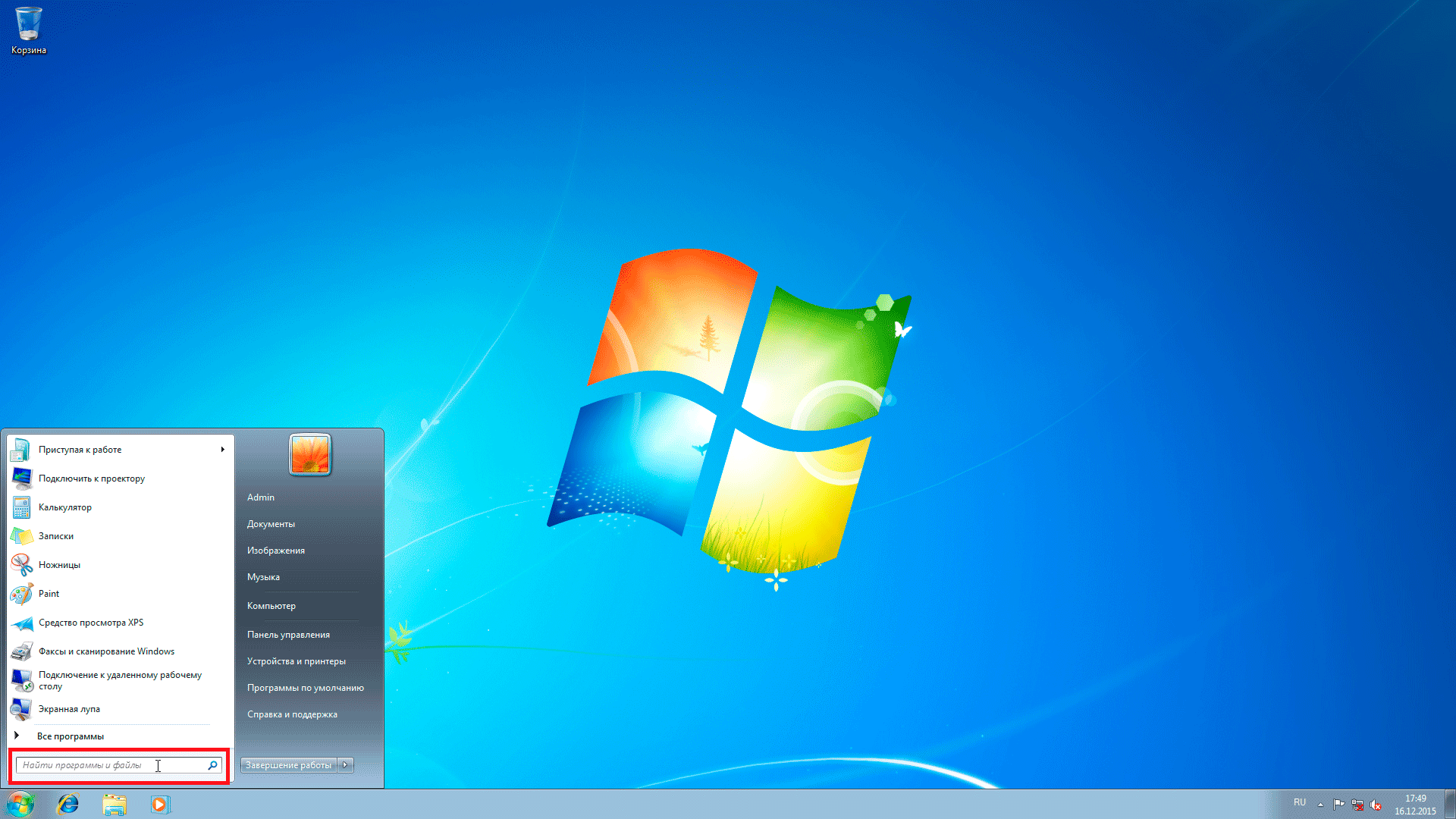
Крок3. Пишете туди на англійською«internet»
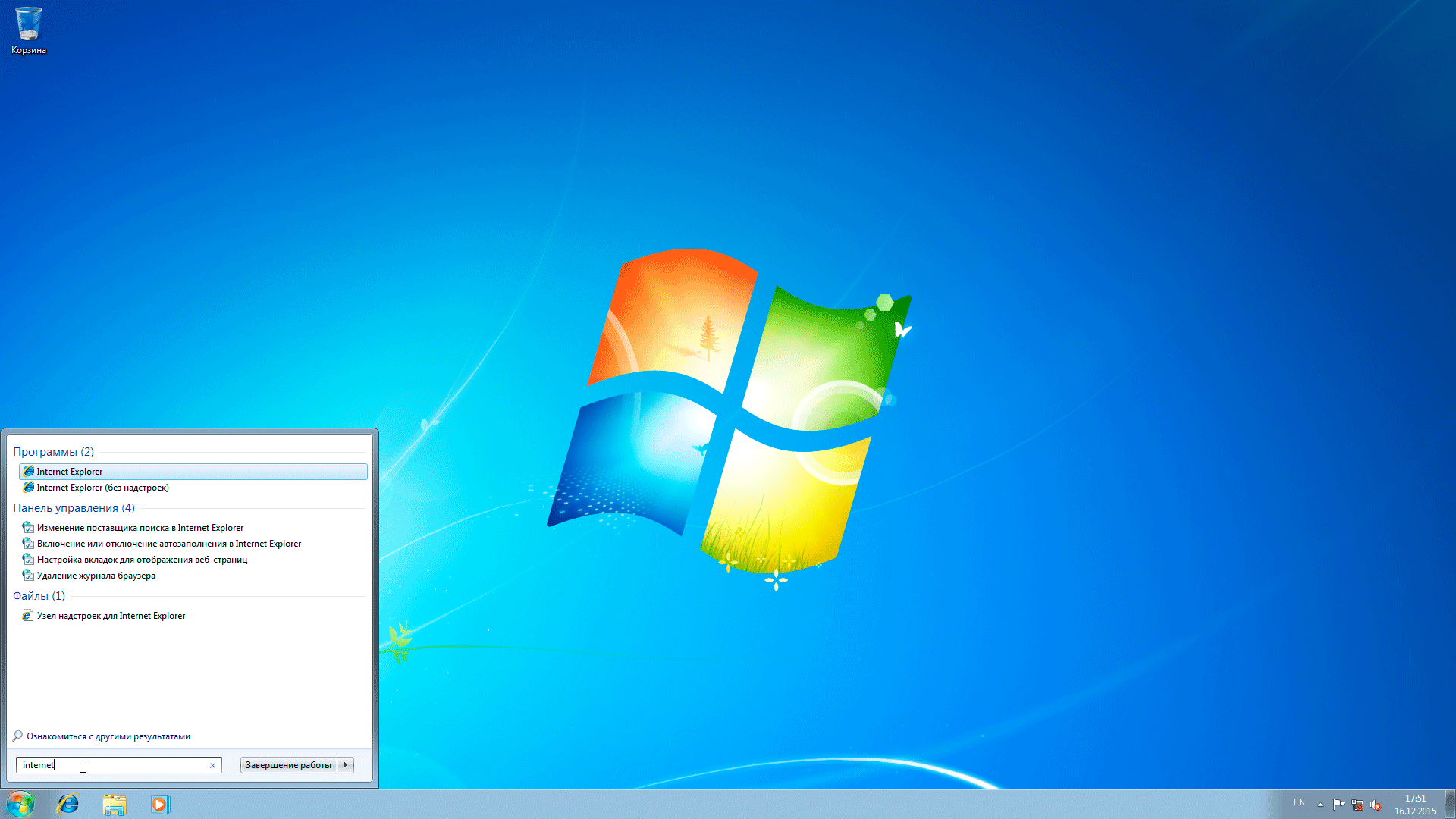
Крок4. Вибираєте пункт «InternetExplorer», клацаєте по ньому правою кнопкою миші і вибираєте пункт «Запуск від імені адміністратора»
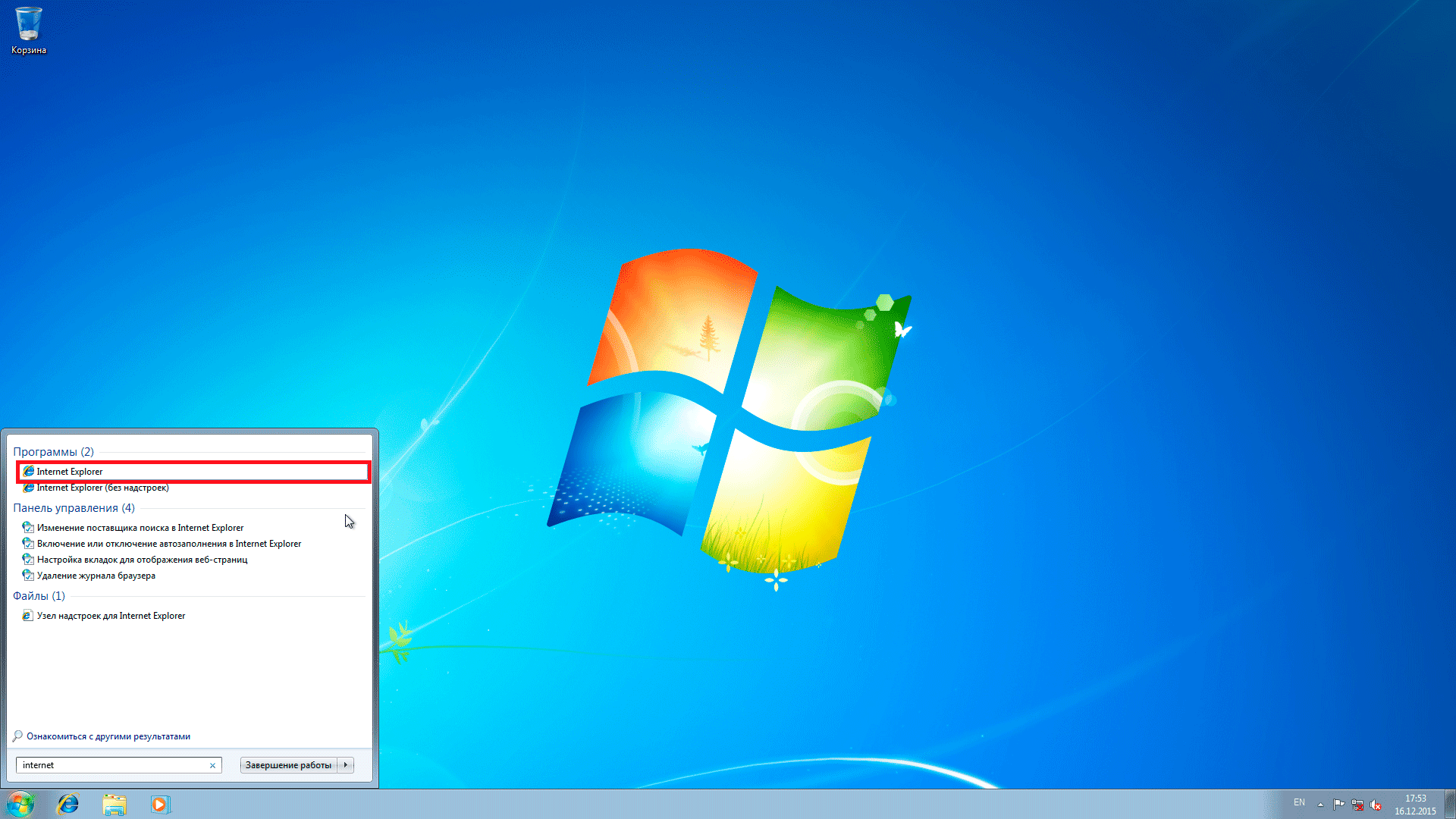
Крок5. Клацніть кнопку «Так»
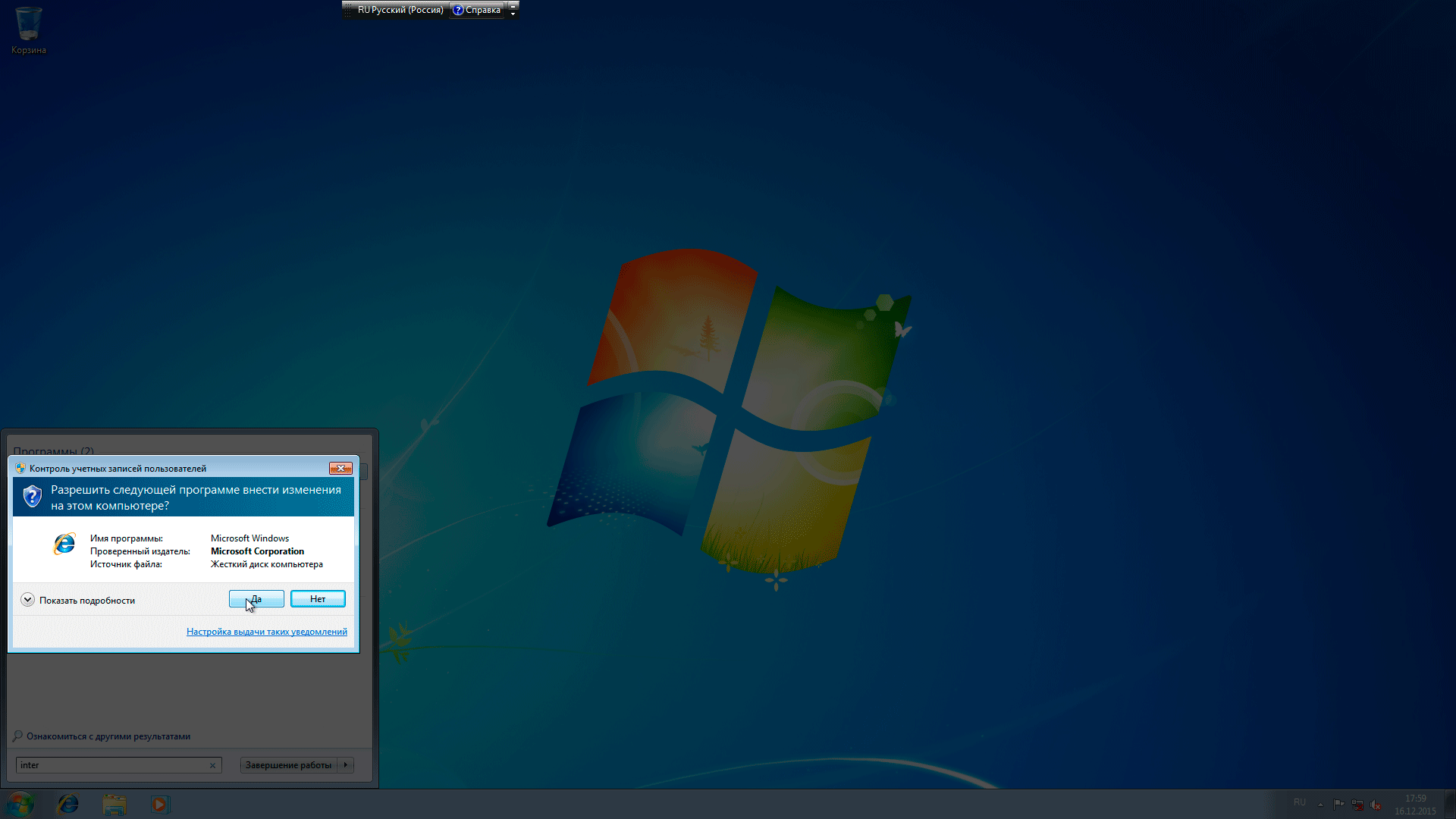
Крок6. Якщо з'явилося таке вікно вибираєте "Відкласти це питання"
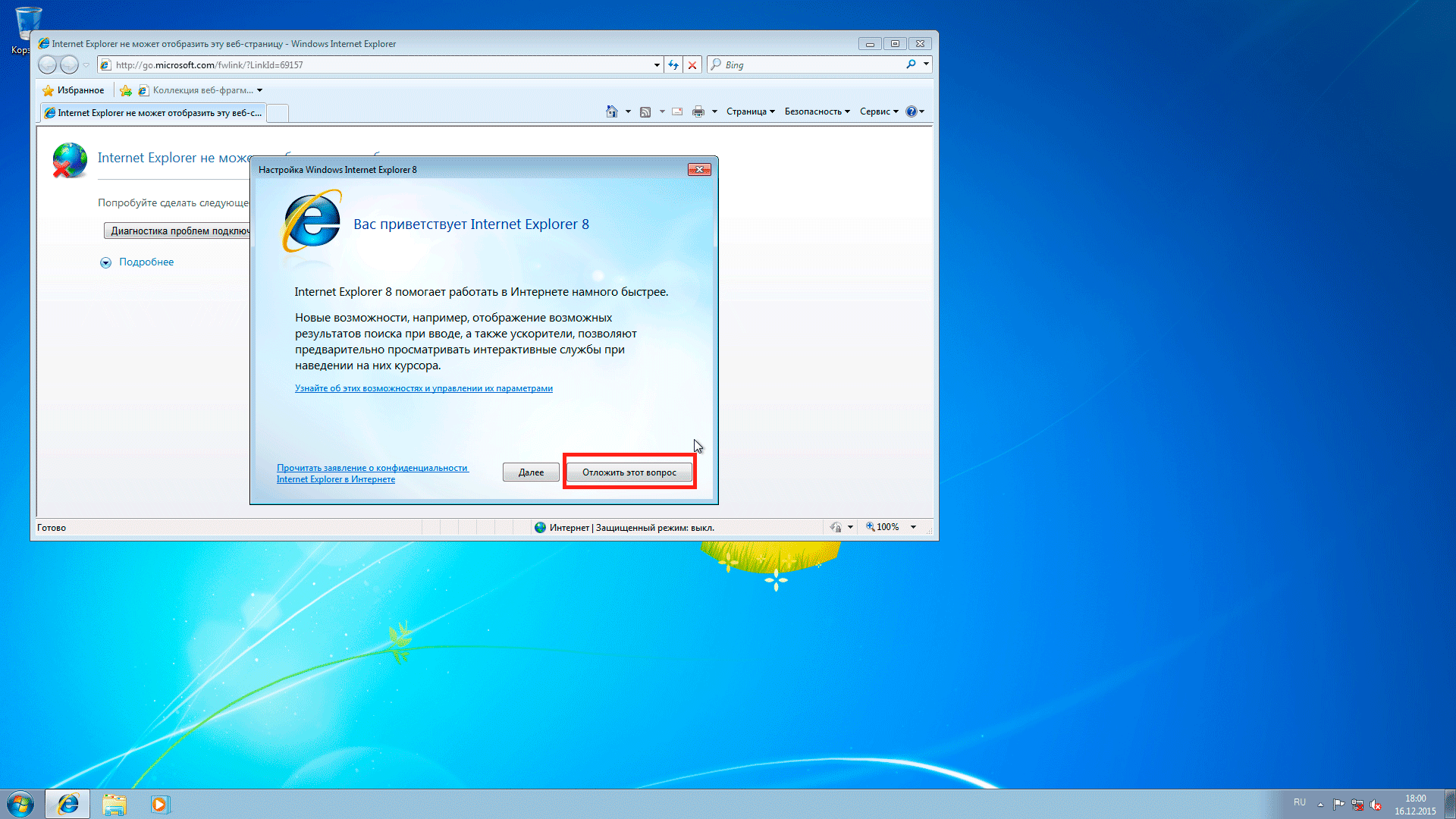
Крок7. Пишете в адресному рядку адресу сайту egais.ru і натискаєте клавішу Enter
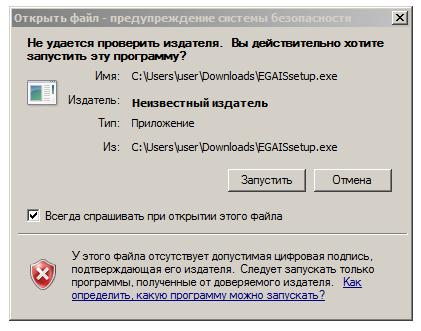
Крок8. На сайті клацаєте «Увійти до особистого кабінету»
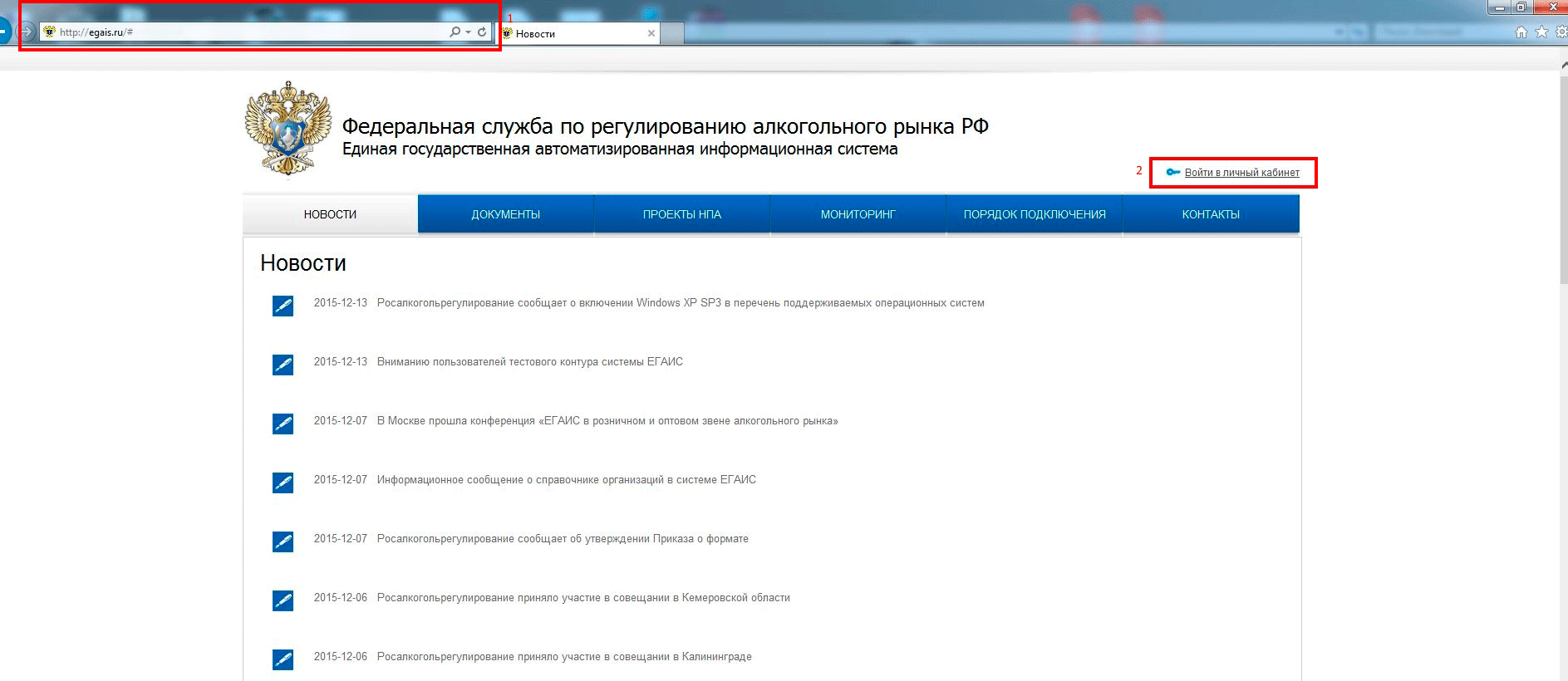
Крок9. Натискаєте «Ознайомитись з умовами та перевірити їх виконання» (У вас має бути ключ JaCarta!)
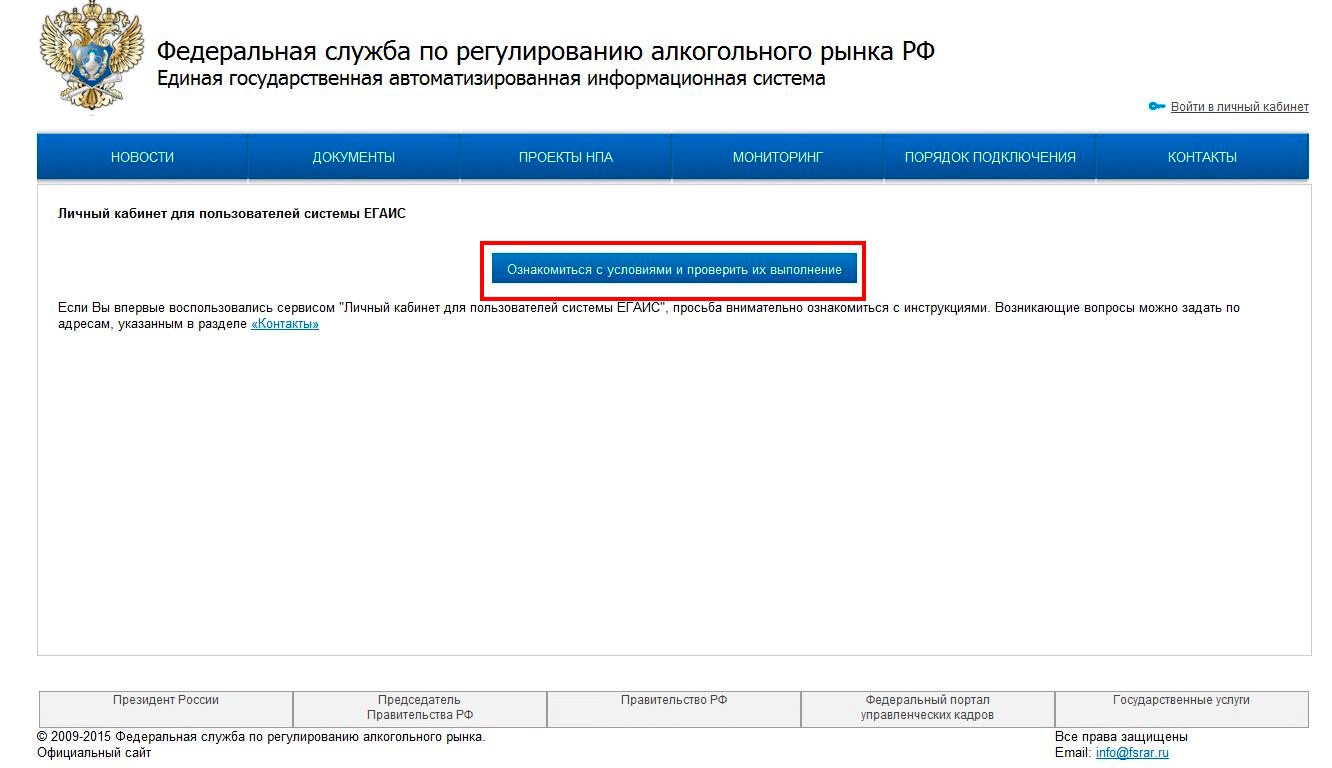
Крок10. Клацніть кнопку «Почати перевірку»
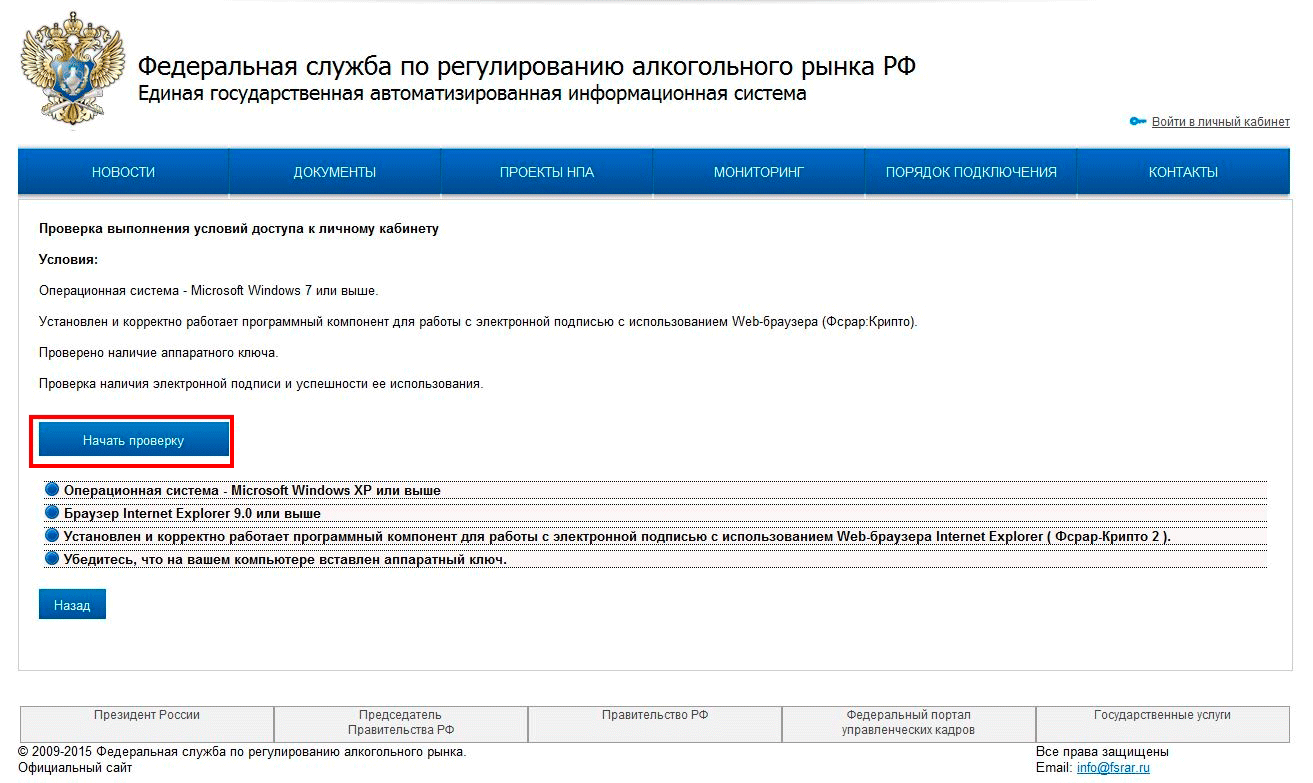
Крок11. Швидше за все, у вас видасть таку помилку. Для роботи з УТМ необхідна версія Internet Explorer 9 і вище. Переходимо за посиланням «Завантажити/Встановити»
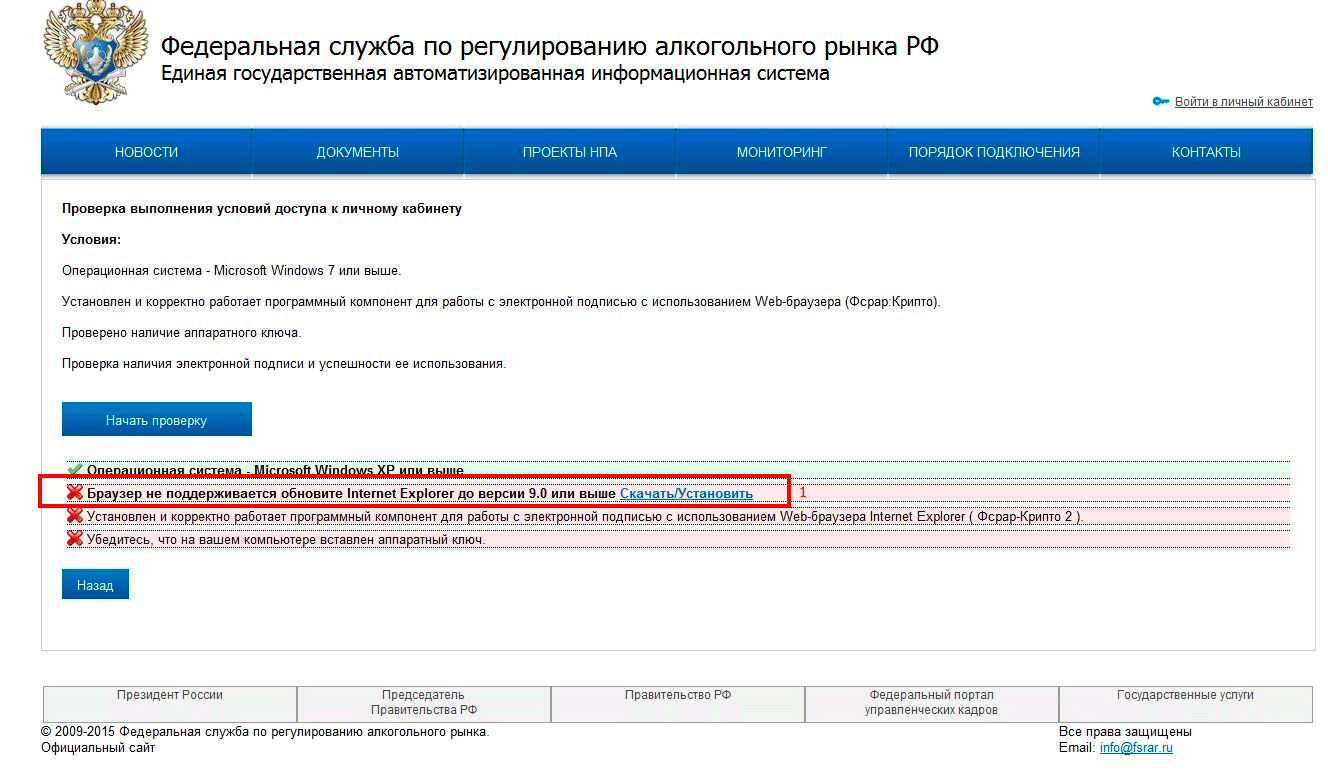
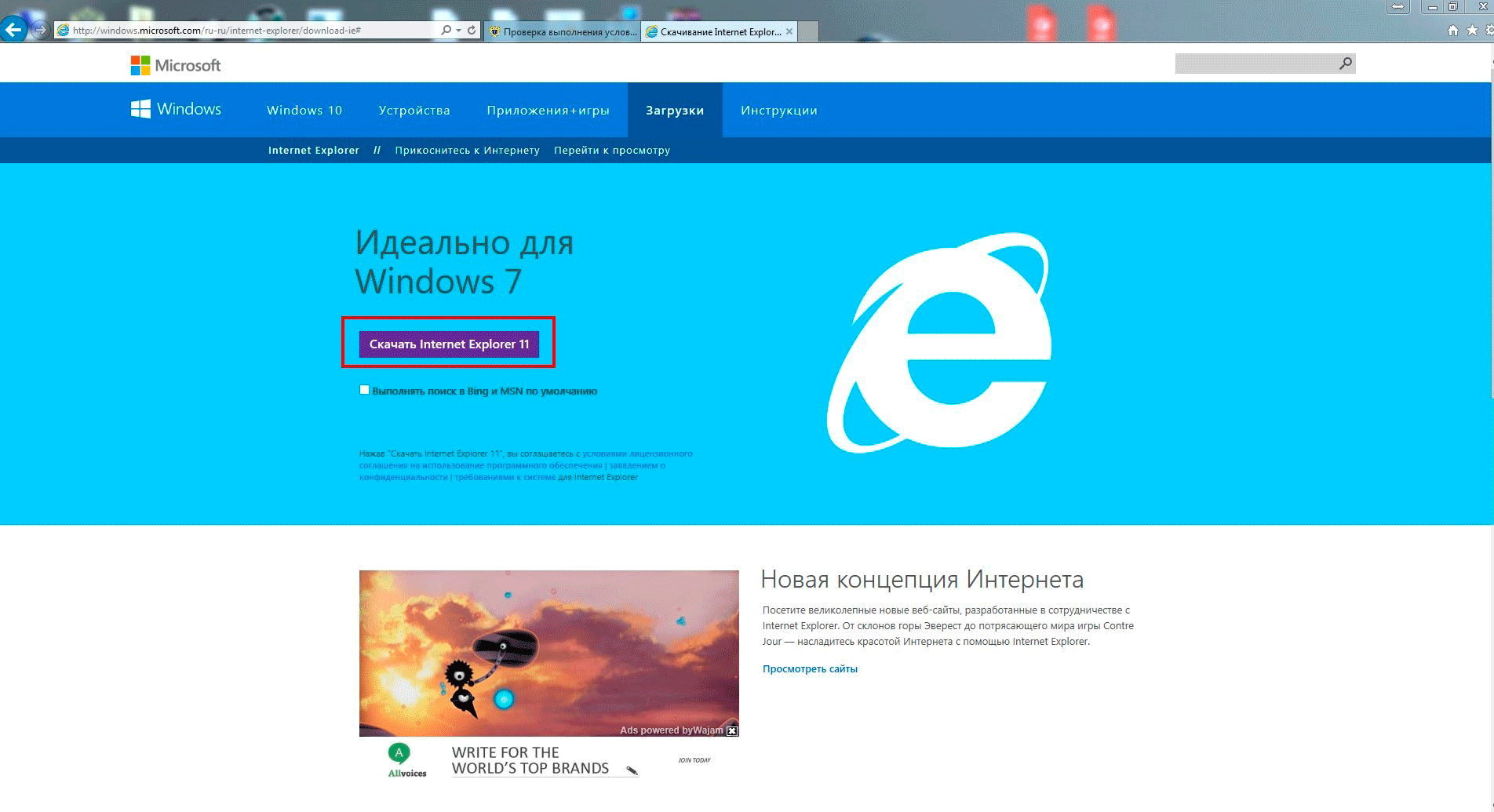
Крок 13. Клацніть по кнопці «Виконати» в нижній частині екрана, та робіть установку IE.
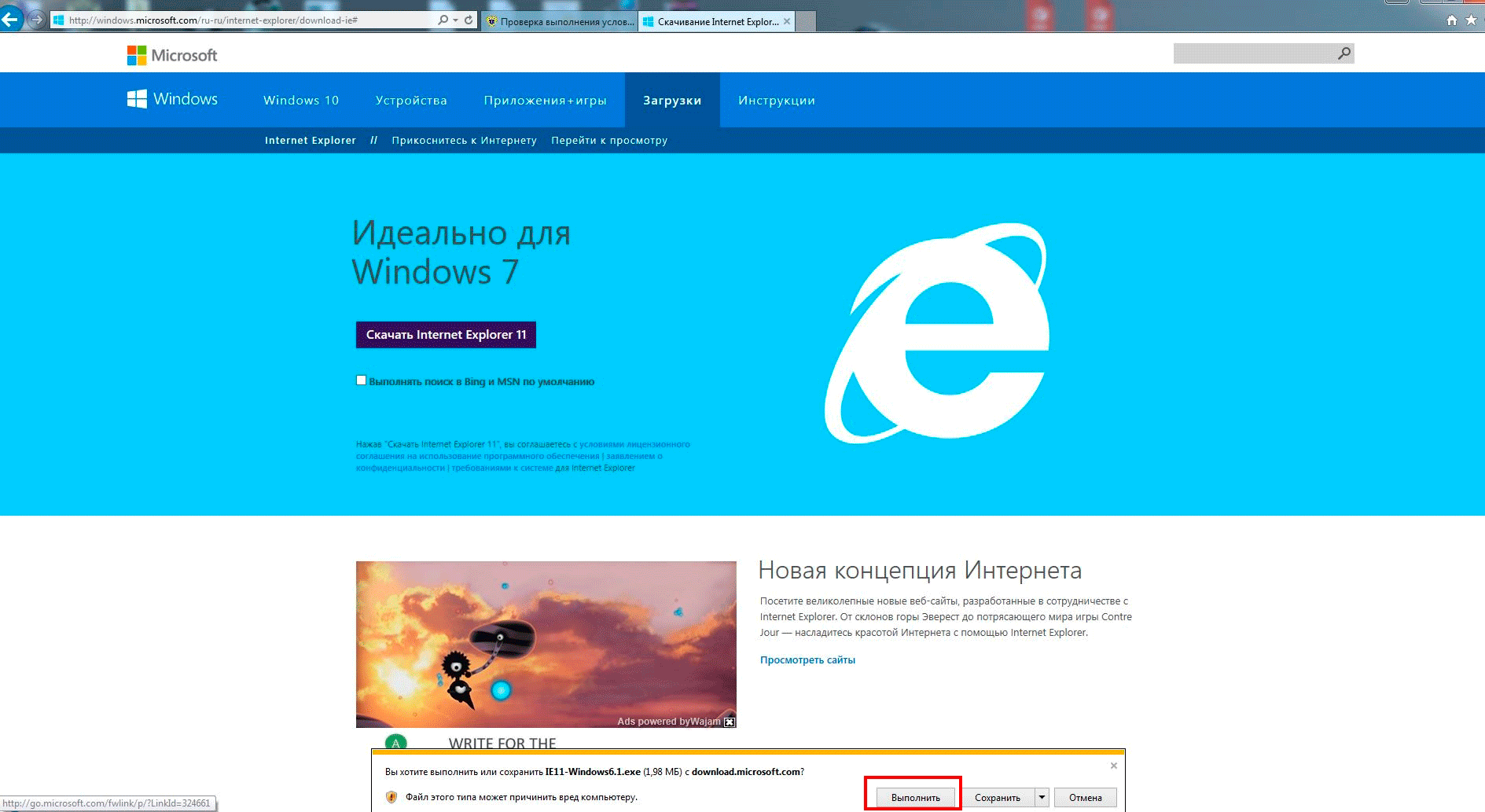
Крок 14. Після встановлення браузер просить перезавантажити комп'ютер. Даємо йому це зробити, натискаємо кнопку "Перезавантажити зараз".
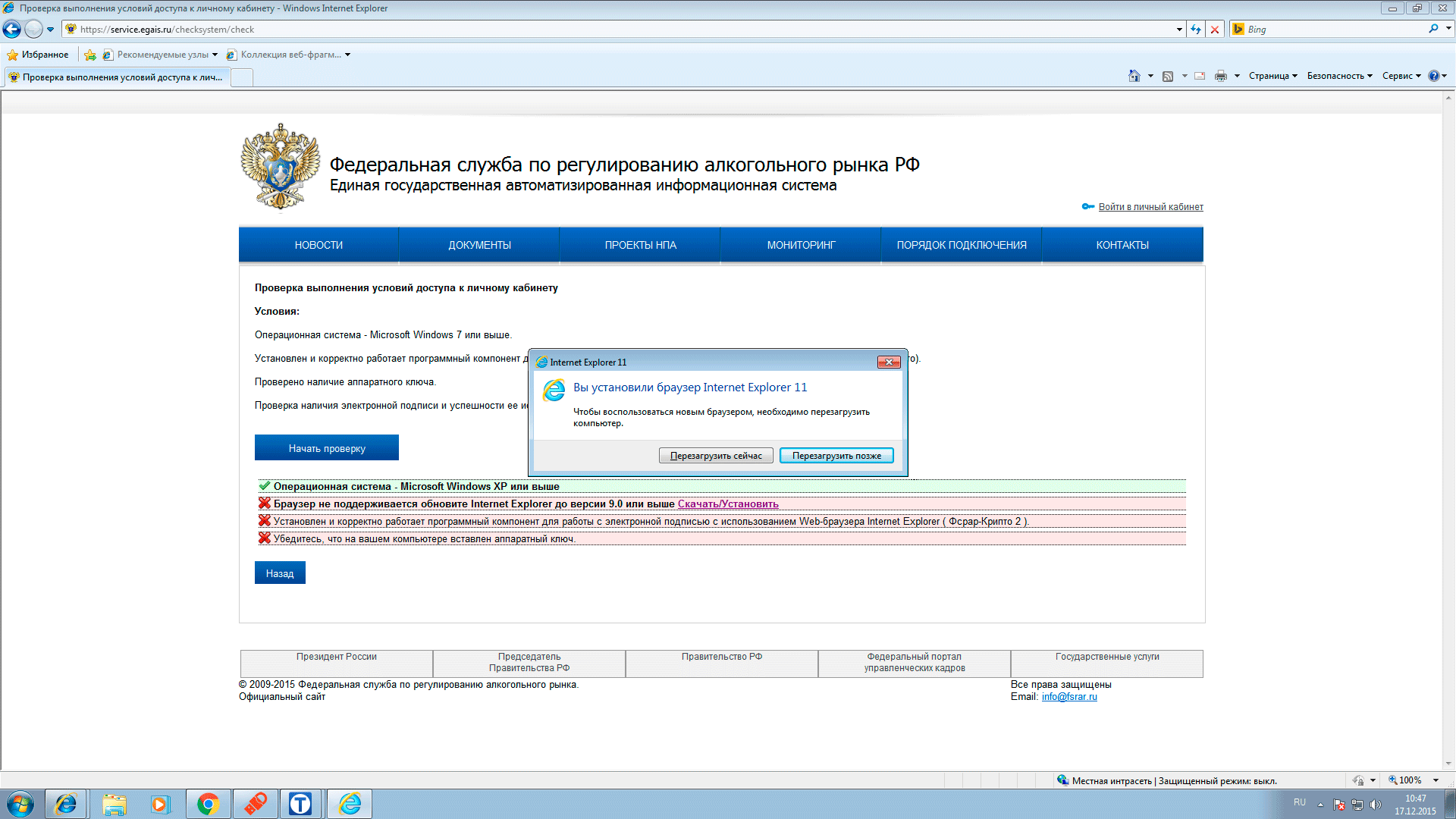
Крок15. Після перезавантаження заново відкриваємо наш браузер, і у вікні натискаємо кнопку «Запитати мене пізніше»
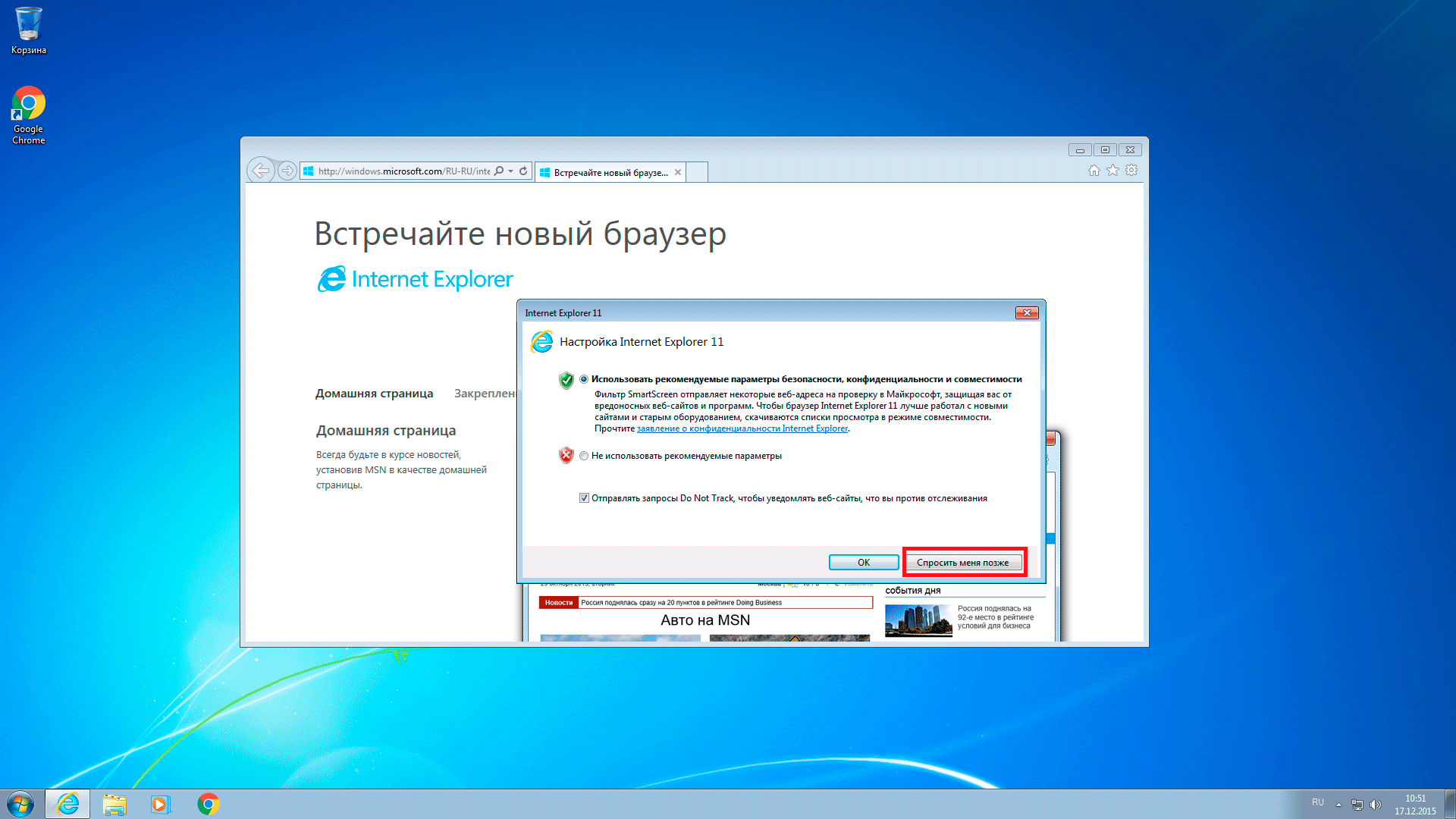
Крок16. Знову починаємо перевірку. Тепер сайт лається на відсутність компонента Фсрар-Кріпто 2.
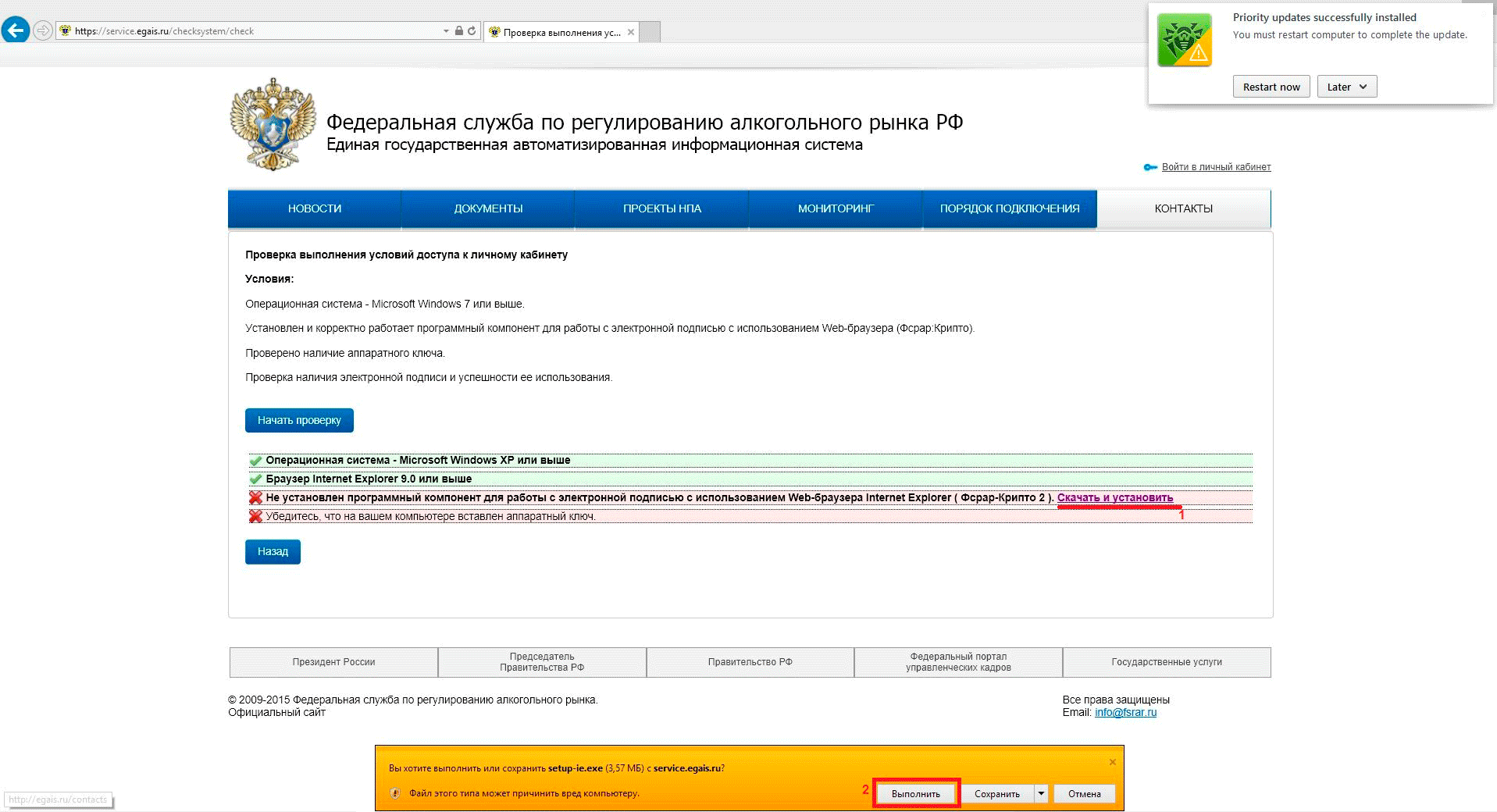
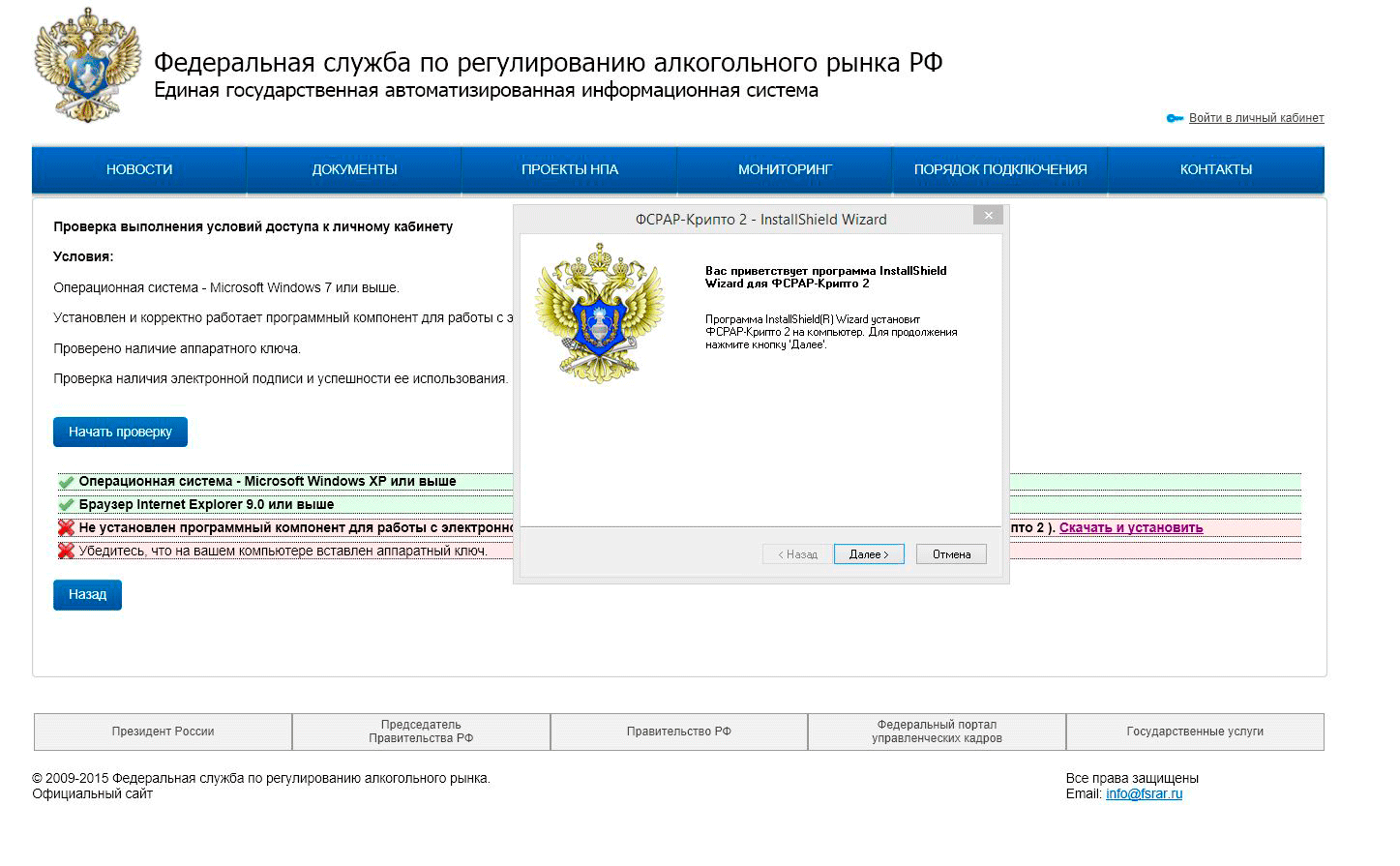
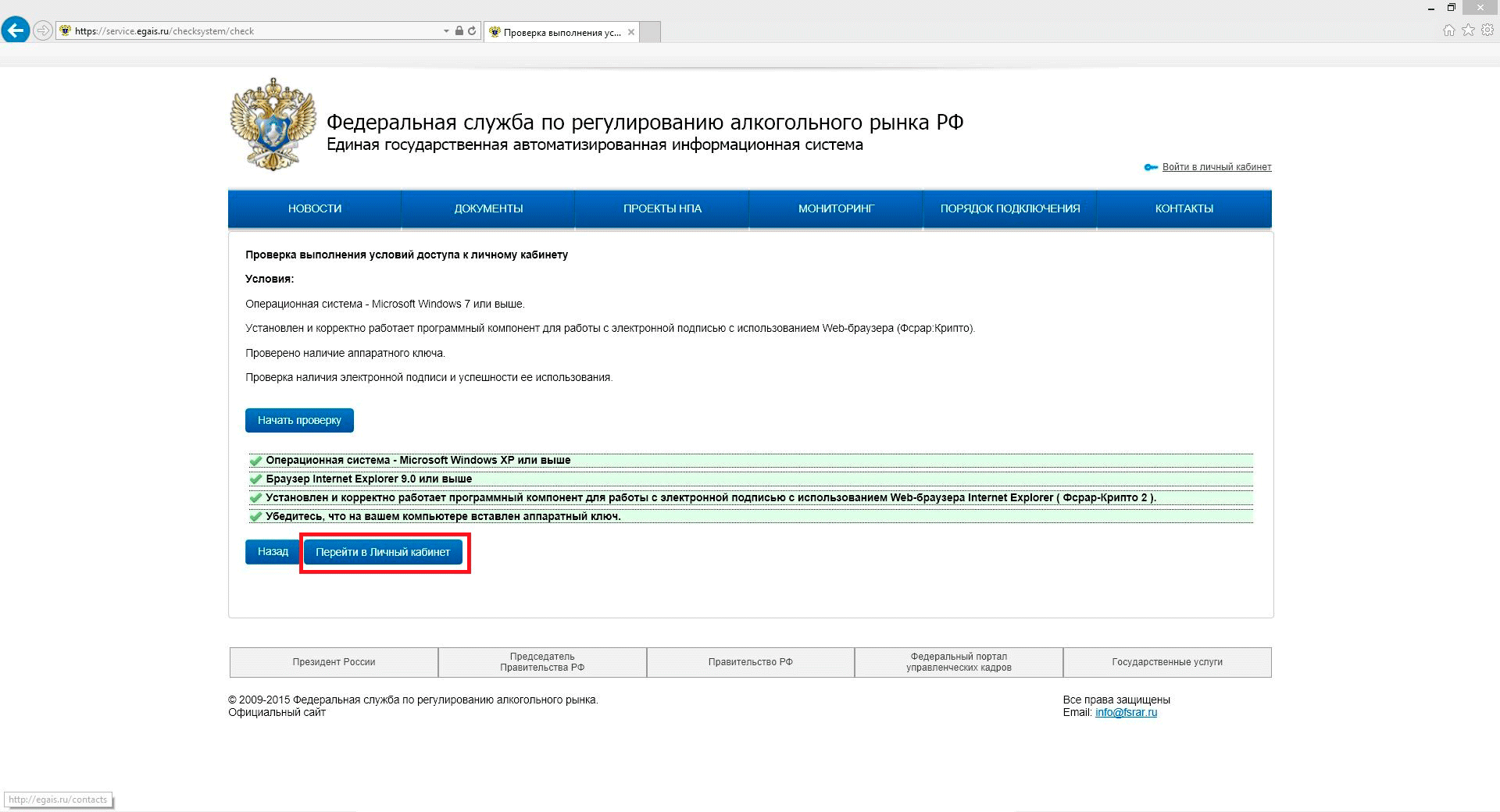
Крок 18. Якщо у вас вставлений ключ JaCarta та встановлені на нього драйвера, натисніть посилання «Перейти до Особистого кабінету».
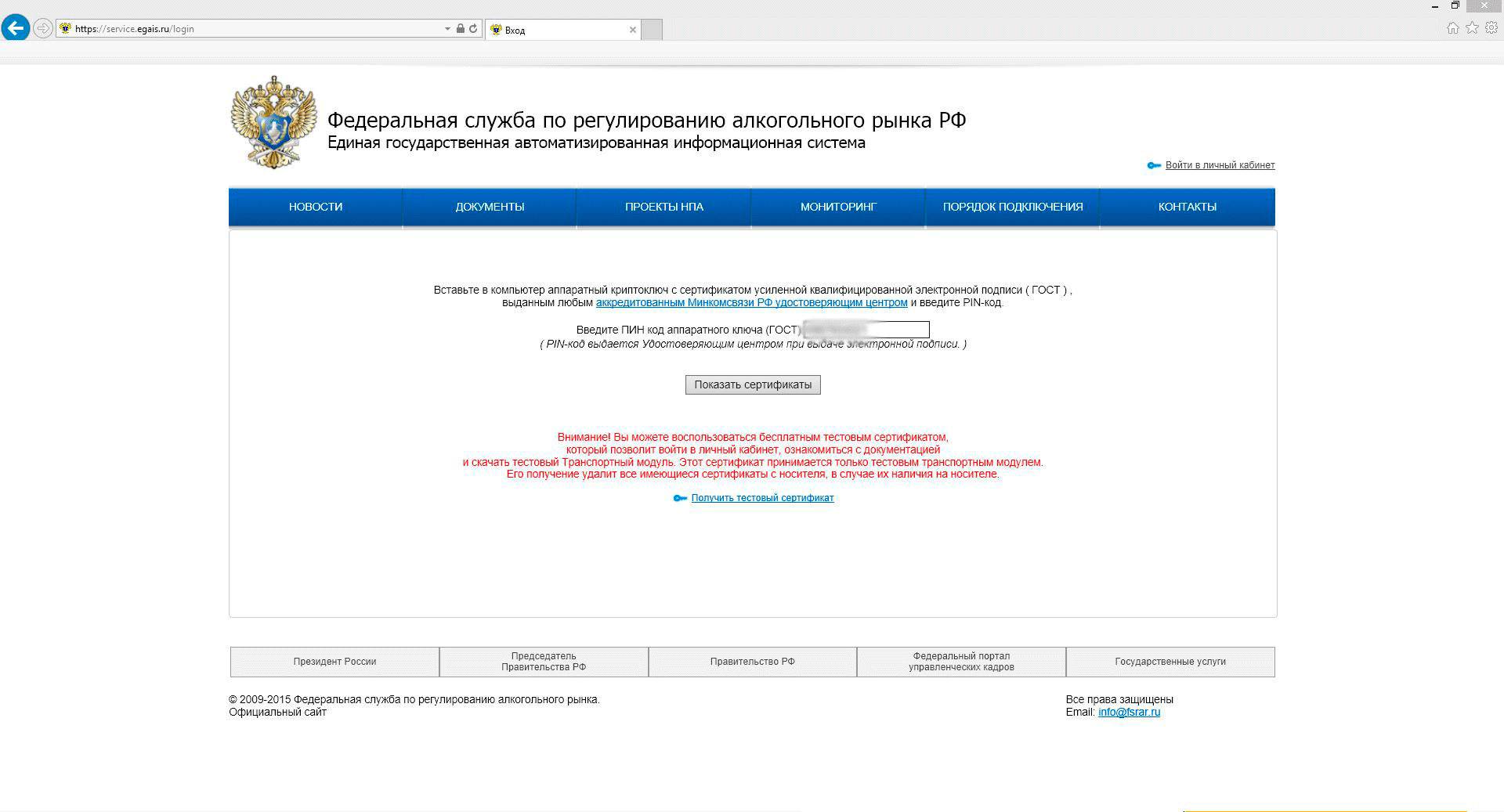
Крок 19. У полі PIN код апаратного ключа вводьте ключ виданий вам центром, що засвідчує, і натискаєте кнопку «Показати сертифікати».
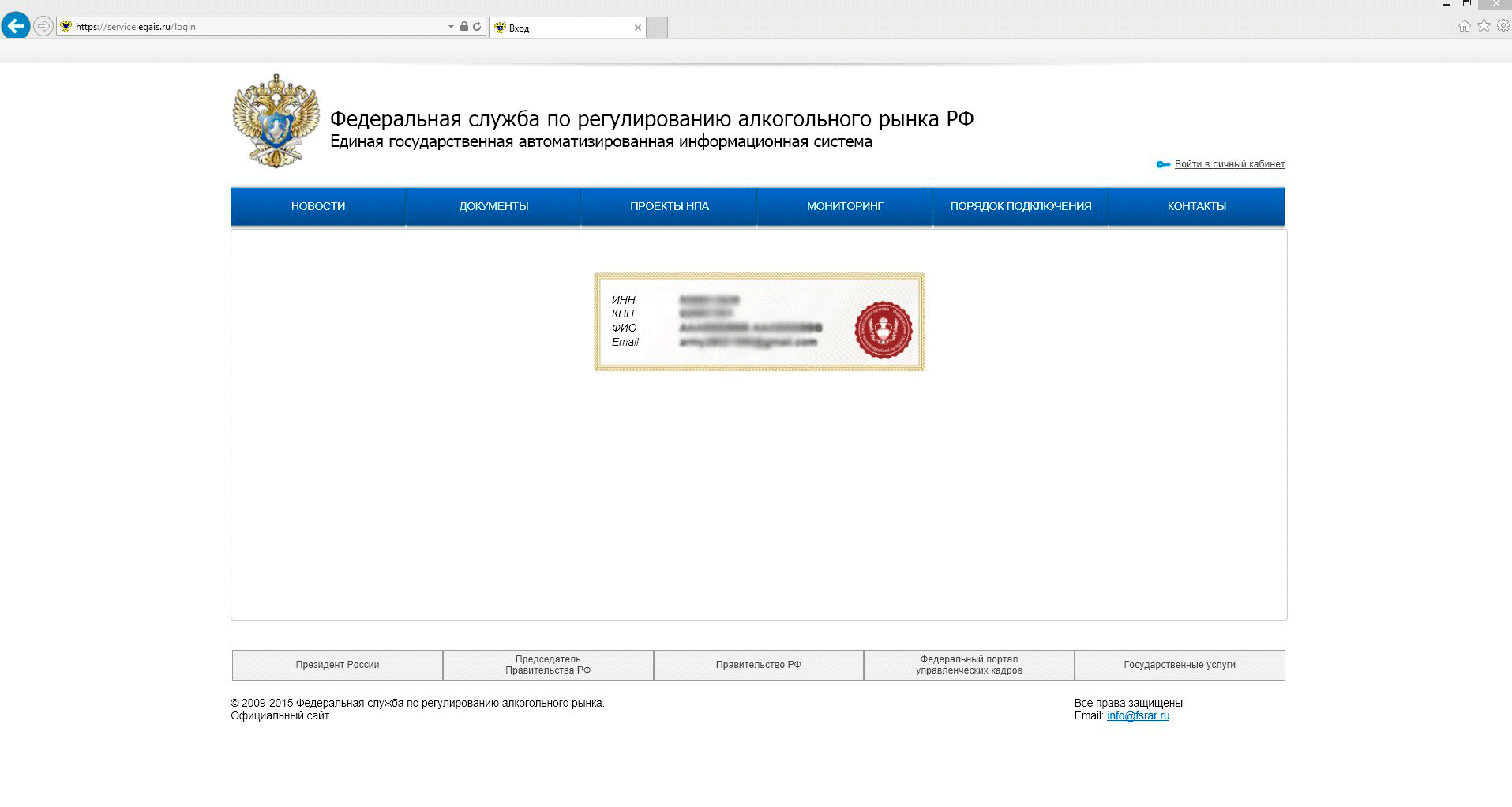
Крок 20. Клацаєте за виданим сертифікатом. Переходьте до особистого кабінету.
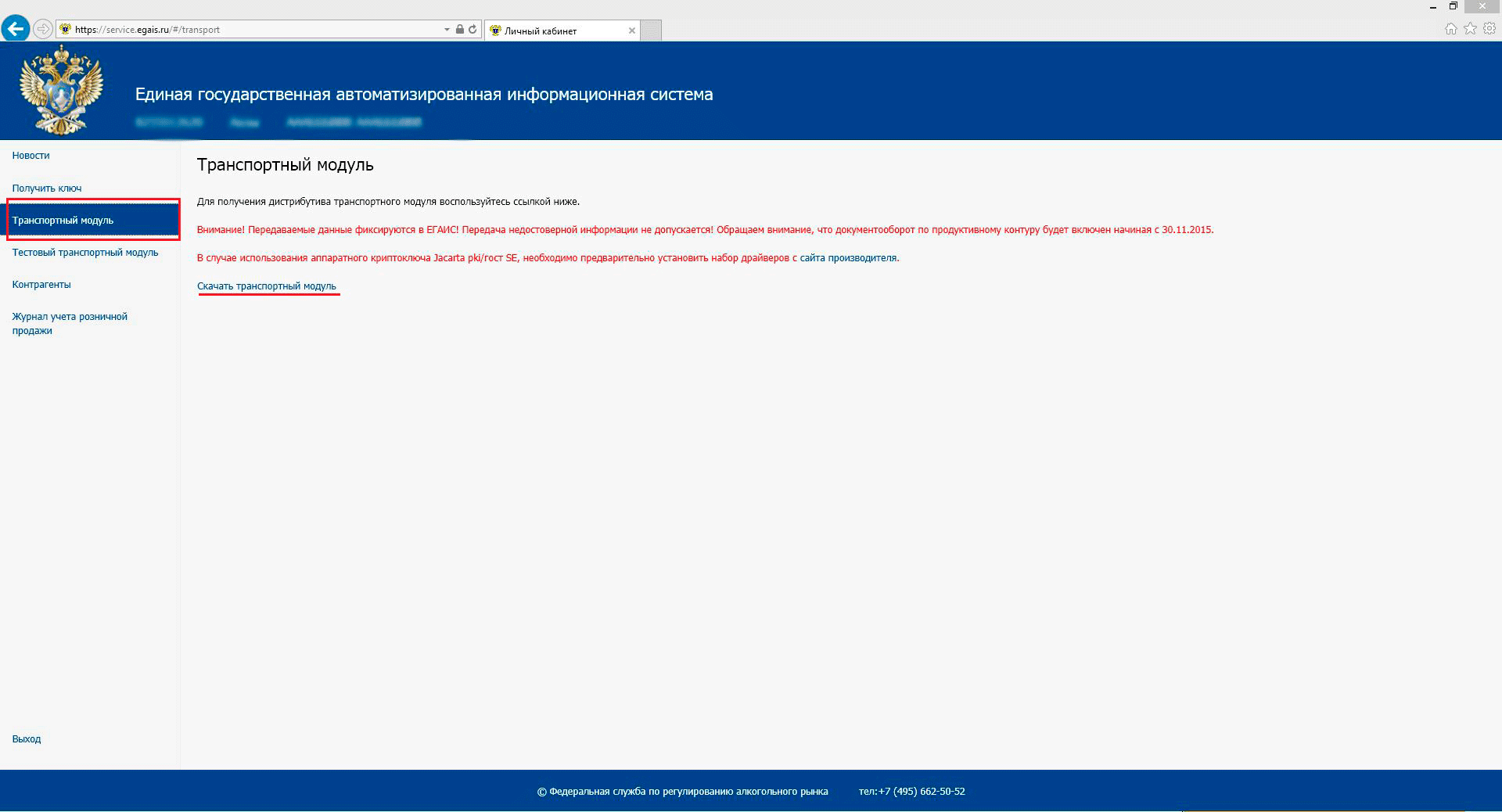
Крок 21. Клацаєте полем «Транспортний модуль» відкриваєте посилання «Завантажити транспортний модуль»
Крок 22. Унизу екрана клацаєте клавішу «Виконати», завантажується транспортний модуль.
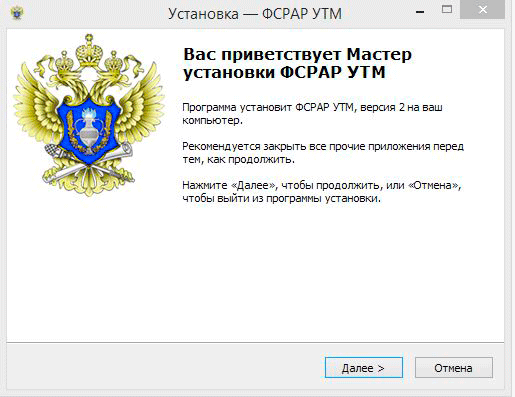
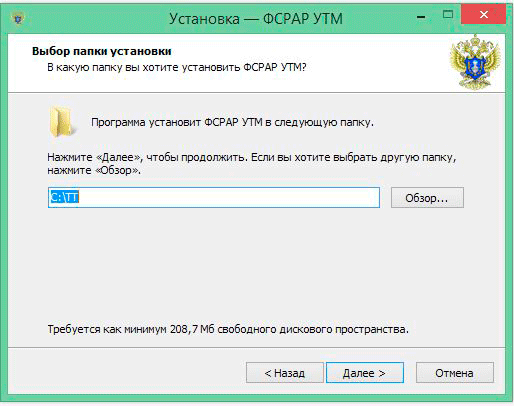
Крок 24. Вибираєте шлях, куди буде встановлено транспортний модуль. Рекомендується залишити шлях за замовчуванням та натиснути кнопку «Далі».
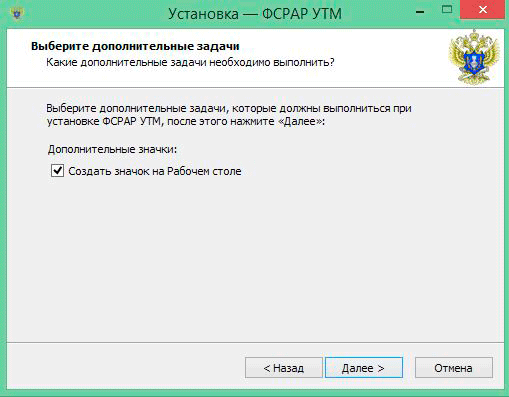
Крок 25. Вибираєте чи створювати значки на робочому столі. Натискаєте кнопку "Далі".
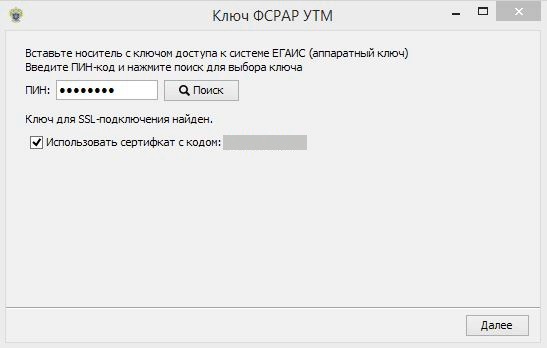
Крок 26. Для закінчення встановлення програма попросить вас ввести PIN код ключа, вводьте його та натискаєте кнопку «Далі».
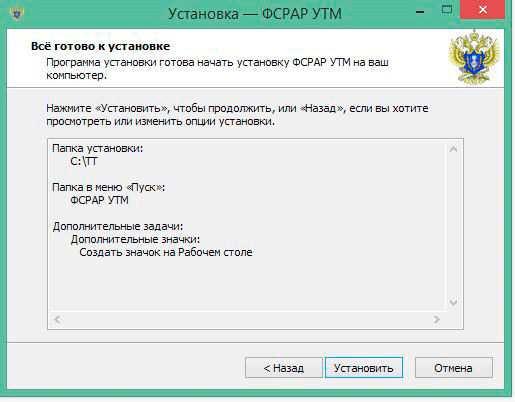
Крок 27. Тут нічого не вибираєте та натискаєте кнопку «Далі».
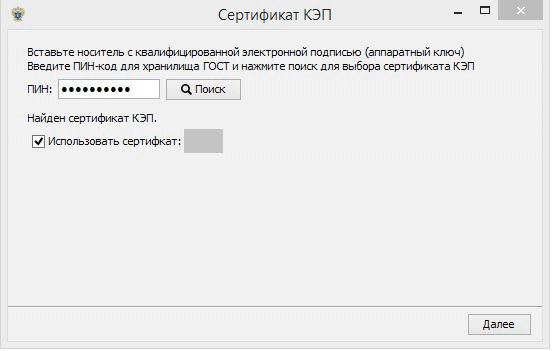
Крок 28. Програма запросить вас ПІН-код сертифіката, який ви вводили на сайті, вводите його та натискайте кнопку «Далі».
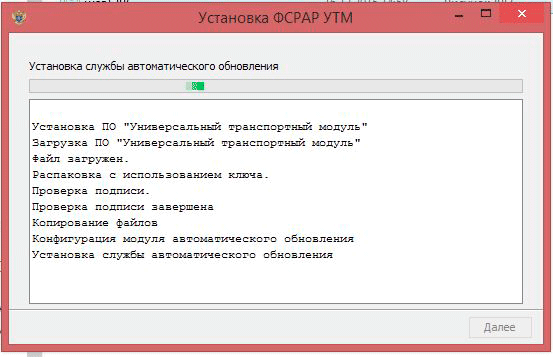
Крок29. Чекайте на закінчення установки УТМ. Вітаю, встановлення УТМ завершено! Залишилося встановити та налаштувати програму взаємодії з УТМ, оскільки вона не має графічного інтерфейсу. Вкрай рекомендую нашу безкоштовну програму «ТріАР-Роздріб».
УТМ ЄДАІС – це універсальний транспортний модуль, інакше програма, розрахована на підрахунок проданої спиртовмісної продукції, та фіксації її у числовому значенні для обліку в державної системи(ЄДАІС) ФС для успішного контролю алкогольної продукціїна алкогольному ринку.
Цю програму дуже легко встановити на будь-який персональний ПК організації, яка займається продажем алкогольної продукції. Всі дані заносяться у вигляді файлів XML і передаються безпосередньо органам регулювання без поширення. Усі операції здійснюються тільки за наявності вашого електронного підпису (КЕП) на підставі федерального закону № 63.
Після того, як ви завантажуєте програму вам необхідно провести тестування системи та отримати КЕП, і тільки після цих операцій здійснювати торгівлю.
Про закон
З 24 червня 2015 року уряд схвалив зміни ФЗ №171 «Про державне регулювання виробництва та обігу етилового спирту, алкогольної та спиртовмісної продукції та про обмеження споживання (розпивання) алкогольної продукції».
Зміни торкнулися виробників пива, сидру, пуаре, медовухи обсягом понад триста тис. доларів (облік відбудеться з 1 липня 2015 року), також оптові продажі алкогольної продукції, та роздрібні продажі у міських та сільських поселеннях (облік проводиться з 1 липня 2016 року) .
Сама система дуже зручна продавця, т.к. дозволяє самостійно модифікувати власні облікові системи та навчити персонал, далі відбудувати бізнес-процеси, і найголовніше, що всі дані тепер будуть в електронному варіанті, а не на папері.
До моменту обов'язкового обліку, який встановив програму, може її зупинити в будь-який момент і повторити спробу пізніше. При цьому всі дані, які були введені для тестування, не входять до офіційного обліку і залишаються тестованими, а далі обнулюються.
Важливо, що не потрібна жодна заява направлена в РОС регулювання алкогольної продукції для встановлення програми, і підключення здійснюється за допомогою особистого кабінету на сайті ЄДАІС.
Підключення до системи
Вимоги до операційної системи Widows 7 або більше, необхідний, що дозволяє працювати системі саме з вашими реквізитами, і завершальна ланка - це посилений кваліфікований електронний підпис (на карті).
Самі штрафні санкції на посадових осіб: від 10 тис. – 15 тис. рублів, на юридичних – від 150 тис. – до 200 тис. рублів. І загалом, постачальники алкогольної продукції надалі не організовують постачання підприємствам, не підключеним до системи ЄДАІС.
Встановлення
- Система перевірки запросить установки Фсрар-Кріпто 2 і Windows 10. Для цього в налаштуваннях браузера Microsoft Edge змінити "використовувати Internet Explorer". З іншими операційними системами не повинно виникнути казусів, і ви легко зможете встановити пропонований ФСРАР-КРИПТО особистому кабінетісайту ЄДАІС. (При виявленні невстановленого програмного забезпечення, система видасть повідомлення: невстановлений або некоректно працює програмний компонент, що працює з електронним підписом. Завантажити (Фсрар:Кріпто). Ви його завантажуєте, встановлюєте і подальших проблем не виникає. ж карту — ідентифікацію її з програмним забезпеченням.(На вікні програми повинна відключатися та з'являтися ж карта.) Якщо цього не відбувається перевстановіть (Фсрар:Кріпто).
Не закривайте сайт ЄДАІС із пройденою перевіркою, він ще знадобиться.
- Ви вставляєте свій електронний підпис, розташований на тій же карті, в корпус комп'ютера, потім заходите на сайт ЄДАІС і встановлюєте програмне забезпеченняна вкладці «особистий кабінет». Для підтвердження крипто ключа або jacarta вам необхідно натиснути на вкладку в особистому кабінеті «ознайомитися з умовами і перевірити їх виконання». Система перевірить вашу операційну систему, браузер (примітно, що використовується зазвичай терне експлорер), програмний компонент, що допомагає працювати з електронним підписом, і перевірить апаратний ключ. Апаратний ключ це сама JaCarta.
- Після успішної перевірки всіх пунктів, необхідних для отримання електронного підпису, натискаєте в кладці особистий кабінет «отримати тестовий сертифікат». У полі ін необхідно ввести ін організації, а в полі e-mail свою електронну пошту, на яку повинен прийти відповідь. Після завантажуєте генератор для формування запиту. Він буде дано у вигляді гіперпосилання на сторінці у цій же вкладці. Так само до генератора, щоб розібратися як той працює, необхідно завантажити інструкцію. (В інструкції буде запропоновано завантажити єдиний клієнт ж карти за посиланням, наданим на сайті. Виконуєте все як викладено в інструкції. Завантажуєте єдиний клієнт.
Розпакуйте всі файли в одну папку, щоб потім не шукати де у вас і що знаходиться.
У генератор запитів java, після перезавантаження комп'ютера, обов'язково вводите реквізити вашої організації, електронну пошту, інн, кпп. Усі дані збережіть, де у вас є документація. Для створення введіть пін-код. Після завершення генерації, вам буде сказано відправити файл запиту до центру, що засвідчує, - зробіть це. Це виконується так:
- На сайті ЄДАІС знову заходьте до особистого кабінету, який ви не закривали. І в полі «завантажити сформований запит» завантажуєте запит звідти, де ви його зберегли.
Закінчення генерації триває один робочий день, якщо цього не відбувається, ви зможете зайти через e-mail та ін без генерації запиту. - Після оформлення сертифіката вводите свої e-mail та ін і завантажуєте сертифікат, і обов'язково перевірте всі дані, які в ньому вказані. Збережіть його до папки з усіма файлами.Запис сертифіката обов'язковий через ту ж програму, через яку складали запит.
Надалі після всіх проведених операцій ваш особистий кабінет буде сформовано, і зможете через запропонований сертифікат, який ви отримали та завантажили у систему отримати необхідний ключ. Якщо відсутні, якісь, або дані про місця розміщення вашої продукції зверніться до органу регулювання виробництва етилового спирту або до органу суб'єкта РФ, в якому ви безпосередньо перебуваєте. Ключ доступу до системи ЄДАІС буде індивідуальний для кожного підрозділу (якщо у вас кілька магазинів). Всі пінкоди пов'язані з jacarta повинна була передати організацію, що видає карту.
Для того, щоб перевірити правильність встановлення Універсального, вам необхідно перейти за адресою http://localhost:8080/ у своєму браузері, і перевірити кожен крок установки автоматично.
Для підключення до ЄДАІС Роздріб (щодо підтвердження факту закупівлі) необхідно:
1.
2. Встановити Єдиний клієнт JaCarta відповідно до розрядності Вашої операційної системи (32- або 64-розрядної).
3. Встановити JAVA останньої версії.
4. Встановити компонент "Фсрар-Кріпто 2"
5. Наявність браузера INTERNET EXPLORER версії 9 та вище.
Порядок встановлення:
1. Зайти на сайт egais.ru через INTERNET EXPLORER та натиснути «Увійти в особистий кабінет», далі необхідно натиснути «Ознайомитись з умовами та перевірити їх виконання».
2. Натисніть кнопку «Почати перевірку».
3. Якщо вікно вискочить (див. мал. нижче), поставте галку і натисніть «RUN». 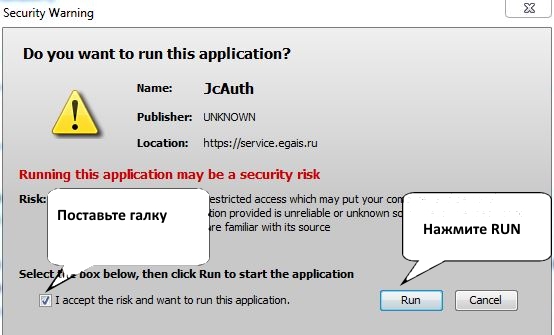
4. Якщо під час перевірки пройшли не всі етапи, завантажте та встановіть запропоновані програмні компоненти.
5. Після успішної перевірки системи, з'явиться кнопка «Перейти до особистого кабінету», натисніть її.
6. Введіть PIN код контейнера, де у Вас записано KEP для EGAIS (за замовчуванням PIN код 0987654321). 
7. Натисніть «показати сертифікати», далі оберете «сертифікат вашої організації» і Ви потрапите до особистого кабінету ЄДАІС.
8. В особистому кабінеті Вам необхідно отримати додатковий сертифікат RSA, для ідентифікації в ЄДАІС і захищеного з'єднання з сервером.
9. Перейдіть до розділу «Отримати ключ». 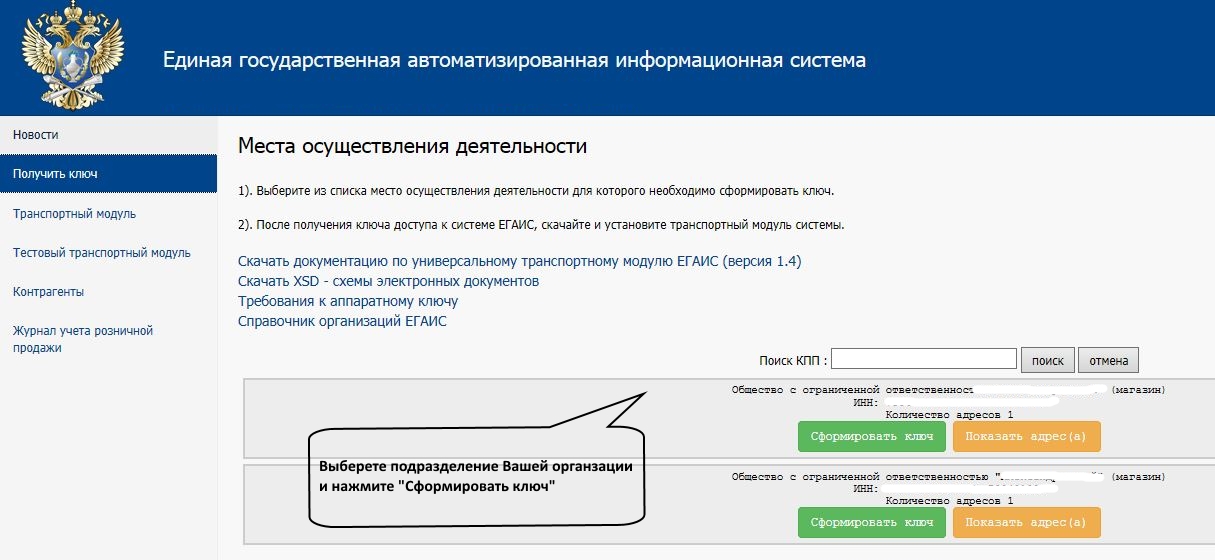
9. Виберіть підрозділ, для якого хочете сформувати сертифікат та натисніть «Сформувати ключ».
Звертаємо увагу, що зв'язка ІПН-КПП для кожного підрозділу має бути унікальною.
Якщо у Вас кілька підрозділів, то генерувати RSA ключа потрібно для кожного підрозділу на окремому носії JaCarta з КЕП.
Якщо Ваш підрозділ не відображається або відображається з неправильними реквізитами, Вам необхідно звернутися до органу, що ліцензує, вашого регіону, з проханням додати підрозділ (за місцем здійснення діяльності) до реєстру ліцензій ФСРАРу.
Якщо Вашої організації немає у списку, то Ваша організація не має ліцензії на продаж алкоголю або Ви ІП.
Щоб додати організацію або ІП і отримати на неї ключ RSA, необхідно додати її в розділі «Контрагенти». 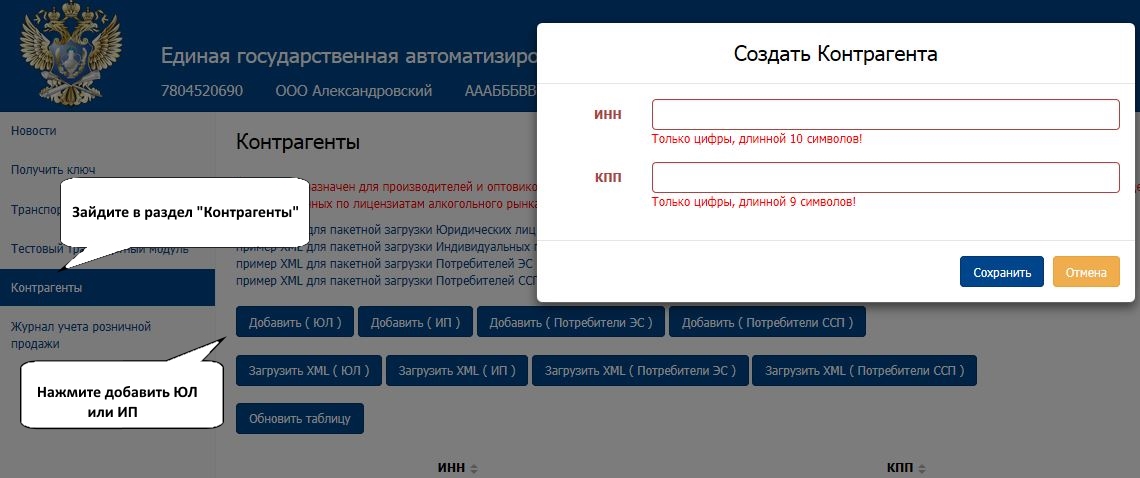
10. На наступному вікні натисніть «Сформувати ключ» 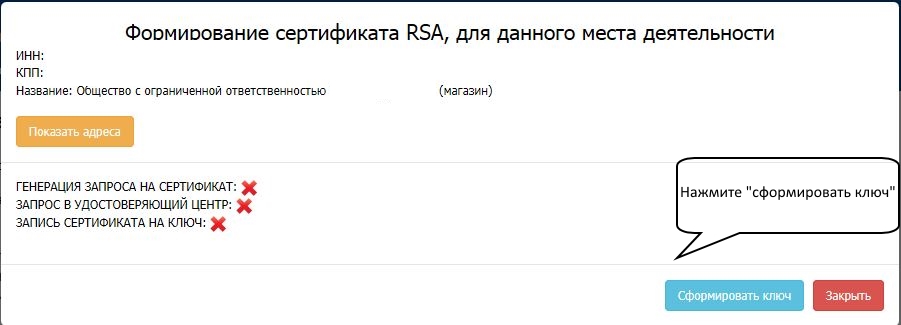
11. Введіть PIN-код PKI (за замовчуванням PIN-код 11111111). 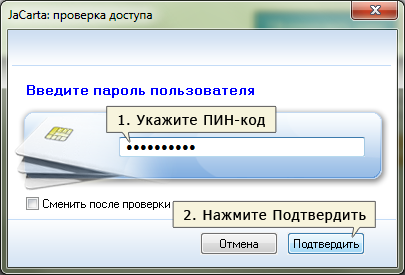
12. У результаті JaCarta запишеться RSA ключ.
Повідомте номер RSA ключа постачальникам.
Щоб переглянути номер ключа RSA:
- Відкрийте утиліту «Єдиний клієнт JaCarta».
— Натисніть перейти в режим адміністрування в нижньому лівому кутку.
— Перейдіть на вкладку PKI. 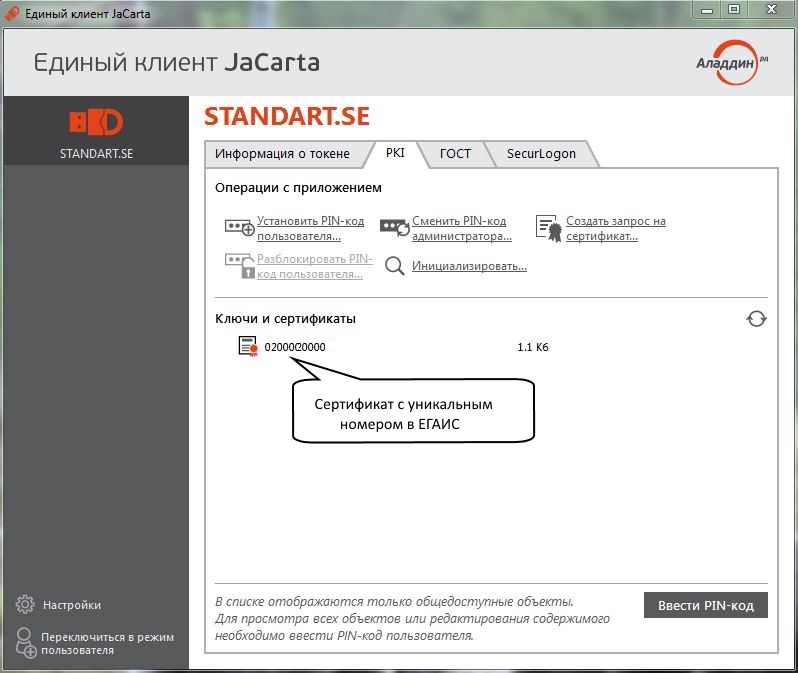
13. Далі в особистому кабінеті перейдіть до розділу "Транспортний модуль" або "Тестовий транспортний модуль". Залежно від того, яку версію УТМ ЄДАІС ви хочете встановити для тесту або бойову. 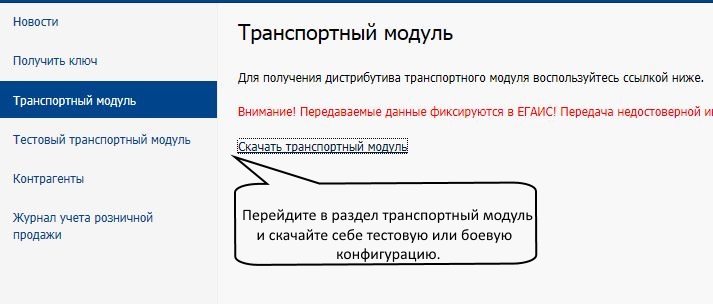
14. Запустіть завантажений файл установки транспортного модуляЄДАІС (УТМ) та натисніть далі.
За замовчуванням УТМ встановлюється на диск «С», кращий шляхустановки не міняти. 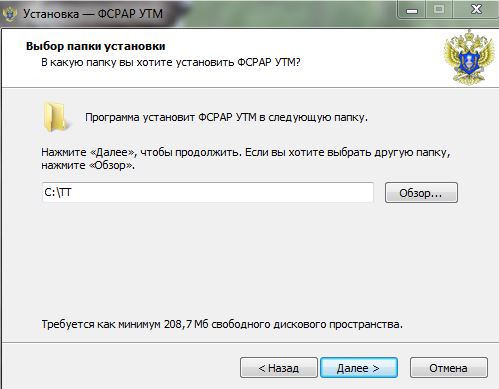
15. Після встановлення УТМ відкриється наступне вікно: 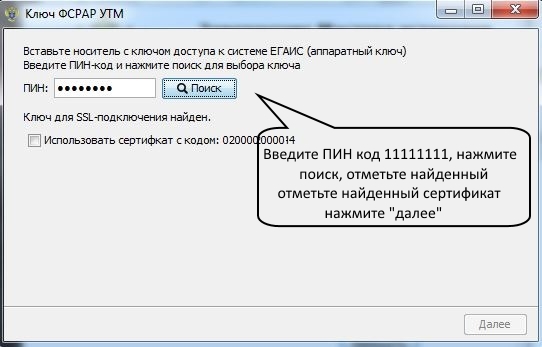
16. Введіть PIN-код RSA ключа (за замовчуванням PIN-код 11111111) і натисніть далі.
17. На наступному етапі УТМ перевіряє з'єднання із сервером. 
Якщо перевірка не пройшла, повторюйте спробу, доки вона не завершиться успіхом.
Якщо все ж таки перевірка не проходить, значить на сервері ЄДАІС проводяться роботи, встановлення УТМ необхідно буде повторити через деякий час.
Якщо перевірка відбулася, Ви перейдете на наступне вікно.
18. На наступному вікні УТМ запитає PIN-код від ключа КЕП (за замовчуванням PIN-код код 0987654321).
Виберіть сертифікат Вашої організації та натисніть далі. 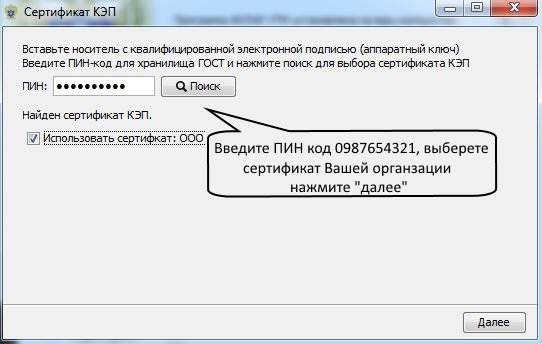
19. На останньому етапі, УТМ закінчить встановлення необхідних компонентів. 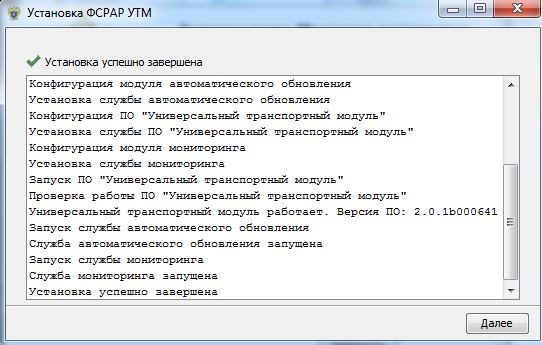
20. У результаті робочому столі має з'явитися шість ярликів для запуску УТМ. 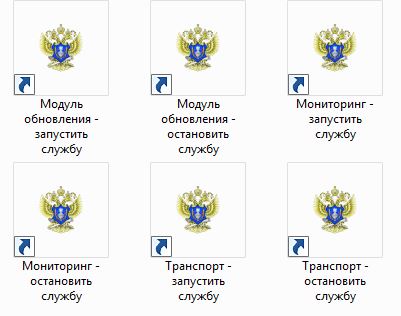
При включенні ПК або перезавантаження необхідно запускати три ярлики зі словом «Запустити»
УТМ ЄДАІС встановлено.
21. Далі Вам необхідно провести налаштування вашої товарно-облікової системи, яка здатна працювати з УТМ ЄДАІС.
Щоб настроїти облікові системи, зверніться до свого постачальника.